How to use Photoshop CS5 - Part 5: Photo editing
Photoshop named 'Photoshop' is its reason, as it is a specialized photo editing program. This article TipsMake.com will introduce briefly some basic photo editing techniques and learn how to improve a family photo.
The article is in the tutorial series of TipsMake.com using Photoshop CS5, please do not ignore other articles.

1. Crop the image for a more beautiful view:
Normally when taking a digital photo, the result will be a picture with a slightly wide view, a thin view that obscures the focus of the image. One of the first things to do with the image is the 'test' crop crop cropping tool.

Press C to select the Crop tool. Use the mouse to click and drag to create a rectangular frame inside the image (if you need to crop the image in a square, hold Shift while clicking the mouse)

With the rectangular frame drawn, you can move, resize it to be more accurate before pressing Enter to crop the image.

You can undo the operation with the Ctrl + Z key (repeatedly undo, press Ctrl + Alt + Z) and repeat the operation without cropping.

2. Adjust the contrast with the Levels tool:
Photos that lack light can make your image gloomy or dark with unknown details. Brightness and contrast adjustment tools are a reasonable option in this case, the best tool to use is usually Levels.

Open the photo you want to edit, press Ctrl + L to open the Levels dialog. By default, it looks like the image below.

Three slider buttons represent the Shadows , Midtones and Highlights sections of the image. By correcting themselves as shown in the illustration above, the light area is enlarged, the Midtone point is pulled closer towards the shadows to widen the distance between the Midtone and Highlights sections, making the photo brighter naturally.

Click OK to close the edit mode. Immediately you will see the details of the picture look brighter, the sky below the picture is no longer gloomy, gloomy like the original photo. It may have to be edited several times, so the picture looks bright and natural.

3. Adjust the color slightly:
One of the biggest problems with photos taken in the home is too much color, which makes the viewers confused. Here is a simple way to reduce the color of a photo, with this example being reduced to yellow.

Go to Image > Adjustments > Selective Color
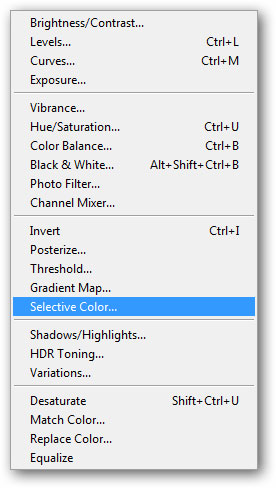
Selective Color is a tool that allows you to adjust images through key colors. They are: Red (Red), Green (Green) and Blue (Blue) are the basic colors of light; Blue (Cyan), Purple (Magenta), Yellow (Yellow) and Black (Black) colors are the correction colors for printing; Also White and Neutral (Neutrals).

In our example image, it is a bit yellow, so in this case, select 'Yellows' from the Color drop-down menu. You can use the sliders to adjust the colors to best suit.

Compared to the original image, the photo's current lighting system looks more natural, the original image seems a bit too yellow.

4. Sharpen blurry images without damaging colors:
Sometimes indoor lighting can bring a warm and fanciful effect to your photos. However, the fanciful 'too' lends the fuzzy features on the photo. There are many filters on Photoshop that can sharpen images but distort colors or distort images. With the following steps, you will be able to sharpen the image but still keep the original warm color intact.

Lab color is a color space like RGB and CMYK. It is not most commonly used in the professional photography world, often used more with digital artwork files.
To convert the image into Lab color mode, go to Image > Mode > Lab Color

Changing the image to Lab color will bring about a change in color mode but you won't be able to see it with the naked eye.

Switch to the Channels panel next to Layers. If not found, you can turn it on by going to Window > Channels menu.

Select Channel Lightness , you will see a colorless version of the image as shown

If the image you do not see the Lighness channel or your image is not colorless, repeat the above actions.

Go to Filters > Sharpen > Unsharp Mask . The Unsharp Mask can increase contrast and sharpen image strokes. Adjust the values so that the image does not create sharpness to retain the natural look of the image.

Normally, the Unsharp Mask filter can create a lot of dark space, so to make the image more natural, you need to adjust the Level to reduce the roughness of the dark spots.

Press Ctrl + L to open the Level tool. Adjust the Midtones and Highlights (similar to the example at the beginning of the article) to reduce the dark spots created from the Unsharp Mask filter

Finally, move the image back to RGB color mode: Image > Mode > RGB . Whether the final result has been consistent with your wishes, if not, you can repeat the above steps to adjust accordingly. When saving the image, remember not to overwrite the original image because it may be 'ugly' after editing your original image.

Next article: How to use Photoshop CS5 - Part 6: Digital art
Previous lesson: How to use Photoshop CS5 - Part 4: Basic menus
See also: Free online Photoshop
Good luck!
You should read it
- How to use Photoshop CS5 - Part 2: Panels
- How to use Photoshop CS5 - Part 4: Basic menus
- How to use Photoshop CS5 - Part 3: Introducing Layers
- How to use Photoshop CS5 - Part 1: Toolbox
- Instructions for using Photoshop for newbies
- How to use Photoshop CS6 (Part 2): Create fashion collage images
- Photoshop CS: Decorate photos
- How to use Photoshop CS5 - Part 8: Menu Filters
May be interested
- Tutorial for creating 3D photo effects in Photoshop (Part 2)
 did you know that in photoshop there are 3d photo editing effects that make your photos more vivid. the following article the network administrator will show you how to create 3d effects in photoshop.
did you know that in photoshop there are 3d photo editing effects that make your photos more vivid. the following article the network administrator will show you how to create 3d effects in photoshop. - Tutorial for creating 3D photo effects in Photoshop (Part 3)
 did you know that in photoshop there are 3d photo editing effects that make your photos more vivid. the following article the network administrator will show you how to create 3d effects in photoshop.
did you know that in photoshop there are 3d photo editing effects that make your photos more vivid. the following article the network administrator will show you how to create 3d effects in photoshop. - How to use Photoshop CS5 - Part 1: Toolbox
 photoshop is one of the most powerful photo editing programs at all levels, but it is the most scary program for beginners. in this series, tipsmake.com will guide the basic steps for beginners to use photoshop especially adobe photoshop cs5; learn about the most basic tools and operations.
photoshop is one of the most powerful photo editing programs at all levels, but it is the most scary program for beginners. in this series, tipsmake.com will guide the basic steps for beginners to use photoshop especially adobe photoshop cs5; learn about the most basic tools and operations. - Photoshop or Pixlr for better photo editing?
 adobe photoshop is the standard for photo editing, but it isn't free. pixlr, on the other hand, is free and easy to use. but can it really compete with photoshop?
adobe photoshop is the standard for photo editing, but it isn't free. pixlr, on the other hand, is free and easy to use. but can it really compete with photoshop? - How to use Photoshop CS5 - Part 21: Create water ripple effect in photos
 in the next part of the tutorial series on photoshop, we will learn and practice the basic steps to create a photo with the water surface moving and wavy. in fact, photoshop already has a number of filters available to create the same effect ...
in the next part of the tutorial series on photoshop, we will learn and practice the basic steps to create a photo with the water surface moving and wavy. in fact, photoshop already has a number of filters available to create the same effect ... - Instructions for creating superimposed images on smartphones
 no need to use expensive video capture devices, no need to go through complicated steps from photoshop, but still be able to create super-fast pics.
no need to use expensive video capture devices, no need to go through complicated steps from photoshop, but still be able to create super-fast pics. - How to use Photoshop from az for beginners
 how to use photoshop from az for beginners. photoshop is a professional photo editing software that is trusted and used by many image designers. is integrated all the unique photo editing features through human creative hands will
how to use photoshop from az for beginners. photoshop is a professional photo editing software that is trusted and used by many image designers. is integrated all the unique photo editing features through human creative hands will - 6 AI Photo Editing Tools Better Than Photoshop
 there are many ai photo editors that make photoshop a second choice and ai features are useful tools for editing photos without having to learn complex photoshop.
there are many ai photo editors that make photoshop a second choice and ai features are useful tools for editing photos without having to learn complex photoshop. - How to use Photopea to edit photos online
 photopea online photo editing has a similar interface to photoshop, supporting almost full image editing tools.
photopea online photo editing has a similar interface to photoshop, supporting almost full image editing tools. - Top 10 common mistakes in Photoshop to use
 one of photographer's photo editing software cannot help but mention photoshop, this is the most popular photo editing software today, but during use, users often encounter a number of errors that affect the work. your job.
one of photographer's photo editing software cannot help but mention photoshop, this is the most popular photo editing software today, but during use, users often encounter a number of errors that affect the work. your job.










 Guide to creating Chibi-style cartoon images with MomentCam
Guide to creating Chibi-style cartoon images with MomentCam 16 videos for new discoveries on Photoshop CC (Part 1)
16 videos for new discoveries on Photoshop CC (Part 1) 16 videos for believers to discover new features in Photoshop CC (The last part)
16 videos for believers to discover new features in Photoshop CC (The last part) How to save Photoshop files 20 times faster
How to save Photoshop files 20 times faster Instructions for reducing image size with FILEminimizer Pictures
Instructions for reducing image size with FILEminimizer Pictures Interpreting image content with Microsoft CaptionBot
Interpreting image content with Microsoft CaptionBot