How to use Photoshop CS5 - Part 1: Toolbox
Photoshop is one of the most powerful photo editing programs at all levels, but it is the "scariest" program for beginners. In this series, TipsMake.com will guide every basic step for beginners to use Photoshop especially Adobe Photoshop CS5, learn about the tools and the most basic operations.
The article is in the tutorial series of TipsMake.com using Photoshop CS5, please do not ignore other articles.

After the installation is complete, you will see the CS5 interface changes a lot compared to the old version, which looks more professional with more "strange" features.

1. Customize workspace:
You'll want to take a look at the available panels and palettes to see which works for your work. In these options, you will see different arrangements for the color palette and panel for each business purpose. This is quite convenient when you want to have different edits to the image in Design mode or Painting.

CS5 has a mode to save custom workspaces to your liking so you can use it later.

Click >> to see more about the workspace options. Create a " New Workspace " and name it as you like. Be sure to click on the Keyboard Shortcuts and Menus options for your new workspace.
Select the workspace you just created and optionally place the panels needed for the job.

2. Customize Toolbox:


Toolbox is where you get all the processing of images from mouse games. By default, it is locked on the left side of the work screen. By clicking on the arrow key << you can bring this toolbox at any position on the workspace section.
3. Palette options:
At the top of the work screen, just below the menu bar, you will see options tables. When choosing different tools in the toolbox, you will see these options vary depending on the tool.

4. Tools on Toolbox:

Rectangular Marquee Tool ( shortcut: M ): This is the basic selection tool, select the area in the form of basic shapes (can be rectangular, ellipse, 1 single line or 1 single column. If you want to choose If you want to change the selection frame between the rectangle and the ellipse, press Shift + M (or right-click on the tool icon on the Toolbox bar and choose the picture as it is).

Move Tool ( shortcut: V ): This is a moving tool. If you are selecting an area, use this tool to move the selection. You can also move multiple layers at once after selecting the layer to move.

Lasso Tool ( shortcut: L ): This is another selection tool, this tool allows you to quickly draw a selection. This selection can be a special shape depending on the part of your image. Hold Shift + L to change the Lasso or polygon selection mode (Polygonal or Magnetic).

Quick Selection Tool ( shortcut: W ): This is the approximate area selection tool. Click the pen icon to draw an area of the image, Photoshop will read and try to get a selection of similar colors. Press Shift + W to change between the Quick Selection Tool and the Magic Wand Tool.

Crop Tool ( shortcut: C ): Draw a rectangular selection, then crop the image in the drawn selection. This tool is very useful often used to crop a photo with slightly "redundant" space. Press Shift + C to change between the Slice tool and Slice Select, a handy tool for creating multiple images from a single image, often used in image uploading for a website.

Eyedropper Tool ( shortcut: I ): Choose any color from the document you have opened. Shift + I to change between the tools: Color Sampler, Ruler and Note Tool.

Spot Healing Brush Tool ( shortcut: J ): Very useful in removing unwanted smudges and scratches on photos. Press Shift + J to change between Healing Brush, Patch Tool and Red Eye tool (used to handle red eyes)

Brush Tool ( Shortcut: B ): This is the only junk tool on Toolbox. Lots of articles on TipsMake.com have guided using this tool to draw repetitive images. Press Shift + B to select the Pencil, Color Replacement Tool, and Mixer Brushes in turn.

Clone Stamp Tool ( shortcut: S ): This is another tool to edit the image brush, hold Alt and click on the "source" background and then click the left mouse button to select the background area to "cover" the "source" area. . Press Shift + S to select different stamp tools.

History Brush Tool ( Shortcut: Y ): Working in parallel with the History Palette, you can "get back the original color" with this tool. Using as a filtering tool, you choose the part you want to retrieve the background color as the original image (the selected part must be in the area that has been changed to the background). Press Shift + Y to change between the History Brush Tool and the Art History Brush Tool.

Eraser Tool ( shortcut: E ): This is the tool used to delete an image area. If the image is a Background layer or locked, the deleted area will take the Background Color. Press Shift + E to switch between Eraser, Background Eraser, or Magic Eraser mode.

Gradient Tool ( shortcut: G ): Click and drag the color gradient to fill the layer or area you choose with the foreground and background colors in the toolbar. There are many color gradient options you can use. Expanding in this tool also has Paint Bucket Tool - used to cover a single color for a selected area or layer. Press Shift + G to switch between two color-coated modes.

Blur, Sharpen, and Smudge Tools : by default, this tool has no shortcuts. There are three photo editing tools located in this tool button. Smudge is a special tool bar that can create amazing color swiping effects on your images. Right click on the tool button to select different tools: Blur and Sharpen.

Dodge and Burn Tools ( shortcut: O ): Dodge and Burn are editing tools to brighten or darken an area for the image. Press Shift + O to change the selection between tools.

Pen Tool ( shortcut: P ): This is a "nightmare" tool for beginners. Pen tools are difficult to use but are an advantage of Photoshop. Shift + P will allow you to switch between tools that work with paths.

Type Tool ( shortcut: T ): Allows you to enter a piece of content, the default is horizontal. Press Shift + T to select Vertical Type Tool (enter content vertically) and Type Mask Tools.

Path Selection and Direct Selection Tools ( shortcut: A ): This is a tool to edit segments in a path segment (path). You can skip this tool unless you use the Pen Tool to draw a path. Press Shift + A to switch between Path Selection and Direct Selection.

Custom Shape Tool ( shortcut: U ): This is a tool to create vector or clipart images from an existing image library. Press Shift + U to choose between rectangle, triangle, lines and clipart drawing tools.

Zoom Tool ( shortcut: Z ): This is the tool used to zoom in and out. Zoom in with the left mouse click and zoom out by pressing the Alt key while clicking the mouse. This is the most basic tool on the toolbar.

Hand Tool ( shortcut: H ): Scroll the document without using the cursor or arrow key. Click and hold the Space key whenever you need to use this tool, release the Space key when it is no longer needed.
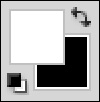
Background / Foreground : This is a 2-color palette being used for photo editing. The upper color is Foreground, the bottom color is Background. Press the X key on the keyboard to convert the Foreground color to Background and vice versa. Press D to bring these two colors to default to white and black.

Quick Mask Mode ( Shortcut: Q ): This is an alternative to creating complex options with the Brush, Eraser and Paint Bucket tools. Press Q to switch between Quick Mask Mode and normal mode.
Next lesson: How to use Photoshop CS5 - Part 2: Panels
Good luck!
You should read it
- Instructions for using Photoshop for newbies
- How to use Photoshop CS5 - Part 4: Basic menus
- How to use Photoshop CS5 - Part 5: Photo editing
- Link download Adobe Photoshop CC
- How to use Photoshop CS5 - Part 6: Digital art
- How to use Photoshop CS5 - Part 3: Introducing Layers
- Do you want to learn Adobe Photoshop tips within 1 minute? Take a look at these tutorial videos
- 15 common problems in Photoshop and basic remedies
May be interested
- 16 videos for new discoveries on Photoshop CC (Part 1)
 adobe photoshop cc has been released with many utility tools for faster and more efficient image processing. to explore new features and how to use features, please refer to the following article of network administration.
adobe photoshop cc has been released with many utility tools for faster and more efficient image processing. to explore new features and how to use features, please refer to the following article of network administration. - How to use Photoshop CS5 - Part 3: Introducing Layers
 one of the standard components of photoshop is layers, which is the foundation for you to create beautiful photos. in this article, tipsmake.com will introduce some operations using basic layer to highlight a photo.
one of the standard components of photoshop is layers, which is the foundation for you to create beautiful photos. in this article, tipsmake.com will introduce some operations using basic layer to highlight a photo. - How to use Photoshop CS5 - Part 9: Delete complex backgrounds in Photoshop
 in the next part of the tutorial series on photoshop, we will describe the basic steps to remove background images from the picture, by combining some familiar tools.
in the next part of the tutorial series on photoshop, we will describe the basic steps to remove background images from the picture, by combining some familiar tools. - Funny photo series in Photoshop battle of photo developers (Part 4)
 after a series of funny photos in the battle of photoshop by the photo processing experts in part 1, part 2 and part 3, tipsmake.com continues to bring you the most interesting photoshop images. invite you to consult!
after a series of funny photos in the battle of photoshop by the photo processing experts in part 1, part 2 and part 3, tipsmake.com continues to bring you the most interesting photoshop images. invite you to consult! - How to repair corrupted DWG files with Recovery Toolbox
 if there is a summary of the professional file formats that users do not often encounter, dwg may be at the top of that ranking, or at least in the top 5.
if there is a summary of the professional file formats that users do not often encounter, dwg may be at the top of that ranking, or at least in the top 5. - 16 videos for believers to discover new features in Photoshop CC (The last part)
 adobe photoshop cc has many utility tools for faster and more efficient image processing. in the previous article, network administrator showed you 8 videos that show you how to use photoshop features cc. in the following article, network administrator will introduce 8 video tutorials on editing effects, videos ... on photoshop cc.
adobe photoshop cc has many utility tools for faster and more efficient image processing. in the previous article, network administrator showed you 8 videos that show you how to use photoshop features cc. in the following article, network administrator will introduce 8 video tutorials on editing effects, videos ... on photoshop cc. - How to use Photoshop CS5 - Part 25: Remove automatic background images with Photoshop Action
 in fact, there are many ways to delete any object or background image in photoshop, and the way we are about to introduce the following is arguably the simplest and easiest. specifically, we will learn how to apply this process with the help of photoshop action ...
in fact, there are many ways to delete any object or background image in photoshop, and the way we are about to introduce the following is arguably the simplest and easiest. specifically, we will learn how to apply this process with the help of photoshop action ... - Funny photo series in Photoshop battle of photo-making experts (Part 1)
 every time you show off your photos on social media, once the photo is at risk of being targeted by photoshop masters, be careful. let's tipsmake.com see a series of funny photos in the battle of photoshop by the image processing experts (part 1) below!
every time you show off your photos on social media, once the photo is at risk of being targeted by photoshop masters, be careful. let's tipsmake.com see a series of funny photos in the battle of photoshop by the image processing experts (part 1) below! - How to use Photoshop CS5 - Part 24: Installing, sharing and using Photoshop Action
 in the tutorial below, we will learn how to share and install photoshop action files - this feature allows users to easily perform the same operation on multiple photos. , all with just a few clicks ...
in the tutorial below, we will learn how to share and install photoshop action files - this feature allows users to easily perform the same operation on multiple photos. , all with just a few clicks ... - Save your database with Recovery Toolbox for MySQL
 there are no hardware requirements listed for recovery toolbox for mysql and the software requirements are also very simple.
there are no hardware requirements listed for recovery toolbox for mysql and the software requirements are also very simple.










 How to use Photoshop CS5 - Part 2: Panels
How to use Photoshop CS5 - Part 2: Panels How to use Photoshop CS5 - Part 4: Basic menus
How to use Photoshop CS5 - Part 4: Basic menus Tips to speed up the Internet, connect to the network faster
Tips to speed up the Internet, connect to the network faster How are BitLocker and EFS different?
How are BitLocker and EFS different? Use the ALTER DATABASE command to migrate DATABASE in SQL Server
Use the ALTER DATABASE command to migrate DATABASE in SQL Server Shortcut to open / open CD / DVD drive tray on Windows 10
Shortcut to open / open CD / DVD drive tray on Windows 10