How to use Photoshop CS5 - Part 3: Introducing Layers
One of the standard components of Photoshop is Layers, which is the foundation for you to create beautiful photos. In this article, TipsMake.com will introduce some operations using basic layer to highlight a photo.

Basic introductions to Adobe Photoshop CS5 may interest you:
- Part 1: Toolbox and friends.
The Layers panel is one of the most important components of Photoshop, and whenever you use Photoshop you also spend a lot of time working on this panel.
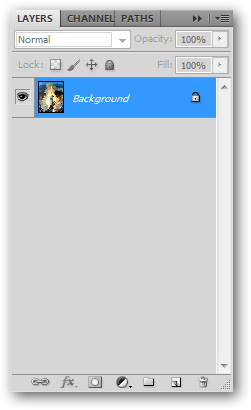
If you don't see this component displayed in the working window, you can reopen it by going to Window menu> Layers (or pressing F7 ).

Use the lasso tool to create any shape, in this case, the layer will be drawn. But Lasso will not create a new layer, so you have to click  in the Layers panel (or press Ctrl + Shift + N ) to create a white layer.
in the Layers panel (or press Ctrl + Shift + N ) to create a white layer.

You can include this new layer with a new image file or any component depending on your photo editing purpose. By default, a new layer will be created in the background (transparent).
If you want to add a background to this new layer, simply go to Edit > Fill and choose the color to set.

The new layer background color in the example we just made is black. After you have filled the object you just painted, remove the selection to perform another operation. To deselect a region, simply press Ctrl + D on the keyboard.


Press Ctrl + D to deselect
As in the image in this example, the Layer text overlaps the image of the rocket's head and is bad for the image, in which case you need to correct the position of the Layer letter so that it is reasonable.
Use the Move Tool (shortcut V ) to move the selected layers in Photoshop's Layers panel.


According to the image above, the space shuttle is still obscured by the Layer letter, you can drag and rotate it in a different position so as not to worsen the original image.
To rotate the layer you can select the layer to rotate, press Ctrl + T on the keyboard, place your mouse pointer over the corner of the rectangle around the layer and rotate.


In addition to the layer you just created, you can insert different layers on the image, each layer is an independent component, which will help you edit more flexibly.


If there is a layer that does not match when there are other layers, you can hide it by clicking on the icon  on the corresponding layer you want to hide. Revisiting the layer does the opposite, clicking on the empty square at the top of each layer.
on the corresponding layer you want to hide. Revisiting the layer does the opposite, clicking on the empty square at the top of each layer.

To create a caption for the image, select the Type Tool (shortcut: T ) and enter the caption content. This content can be changed if you need to edit it later.

With a content on the background, the image is not very prominent, you can use the Blending Options option to add effects to the currently selected layer. Right-click on any layer to create an effect and select Blending Options on the menu.

With this option you will see the Layer Style dialog box appear. Here you can select shadow effects, create borders . and lots of other effects for the object.

You can use different types of effects for the same object / layer as long as it helps the team stand out more on a complex image background.

Even if the effect is selected, if you need to change the content of the object (in this case, Aplollo 11 font), it can still be done.

In the Layer panel, you can control all layers and layer effects. If you need to hide the effect or any layer still need to click on the icon  . There are many different types of layer effects in the Layer panel depending on the object you create.
. There are many different types of layer effects in the Layer panel depending on the object you create.


In the Layers panel, you can click  to create another layer of color layers, also called Adjustment layers
to create another layer of color layers, also called Adjustment layers

The following image has been added to an Adjustment layer

This Adjustment layer is also listed in the Layers panel and it only affects the layers below it. Try changing the class position to see the interplay between the classes. This Adjustment layer can also edit the same effect as normal layers.
There are many optional effects to edit Adjustment layers, including the Gradient component.

You can edit some options with gradient effects such as style, color, angle .

Adjustment layers are hidden or edited by double-clicking them on the list in the Layers panel

Working with layers in the Layers panel will increase your ability to use Photoshop, thereby achieving the desired effect on the image you need to edit.

Next lesson: How to use Photoshop CS5 - Part 4: Basic menus
Previous lesson: How to use Photoshop CS5 - Part 2: Panels
Good luck!
You should read it
- Link download Adobe Photoshop CC
- How to deselect an area, layer in Adobe Photoshop
- How to use Photoshop CS5 - Part 2: Panels
- Instructions for using Photoshop CS5 to edit photos in full set
- 15 common problems in Photoshop and basic remedies
- 3 tips to manage layers in Photoshop
- How to use Photoshop CS5 - Part 1: Toolbox
- How to reset tools in Photoshop to default settings
May be interested
- What is opacity? How to use Opacity in Photoshop
 opacity means opacity and in photoshop, opacity also makes sense. opacity in photoshop helps users can adjust the intensity / light of a certain subject. opacity in photoshop is not only used on layers (layers) but also used in effects, branches of photoshop.
opacity means opacity and in photoshop, opacity also makes sense. opacity in photoshop helps users can adjust the intensity / light of a certain subject. opacity in photoshop is not only used on layers (layers) but also used in effects, branches of photoshop. - 5 Ways to Merge Layers in Photoshop in Just a Snap
 you are getting familiar with photoshop but do not know how to merge layers. follow the 5 ways to merge layers in photoshop below.
you are getting familiar with photoshop but do not know how to merge layers. follow the 5 ways to merge layers in photoshop below. - How to Open Multiple Images As Layers in Photoshop Using Bridge
 this wikihow teaches you how to import multiple different photos into one photoshop project as a series of layers. while it is possible to do this from within photoshop without using any additional software, some versions of adobe bridge...
this wikihow teaches you how to import multiple different photos into one photoshop project as a series of layers. while it is possible to do this from within photoshop without using any additional software, some versions of adobe bridge... - How to apply smart filters to multiple layers in Photoshop
 layers like simple transparent sheets can be combined and shaped together. you can use a smart filter on multiple layers to make the effects more interesting.
layers like simple transparent sheets can be combined and shaped together. you can use a smart filter on multiple layers to make the effects more interesting. - How to separate layers in Photoshop
 separating layers in photoshop helps you edit each separate piece of content and manage content more effectively.
separating layers in photoshop helps you edit each separate piece of content and manage content more effectively. - How to deselect an area, layer in Adobe Photoshop
 selecting areas, specific areas, as well as layers of an image is one of the most basic operations for adobe photoshop users.
selecting areas, specific areas, as well as layers of an image is one of the most basic operations for adobe photoshop users. - Basic operations on layers in Photoshop
 basic operations on layers in photoshop. if you are a basic or professional photoshop user, we also need to pay attention to layer - a separate image layer that we can combine, paste each element of the image and edit
basic operations on layers in photoshop. if you are a basic or professional photoshop user, we also need to pay attention to layer - a separate image layer that we can combine, paste each element of the image and edit - How to use Photoshop CS5 - Part 2: Panels
 one of the best things about photoshop is also the worst: it is overloaded options. take a quick look at the default panels so you can understand what features to use in the process of using photoshop so you can find them again when needed ...
one of the best things about photoshop is also the worst: it is overloaded options. take a quick look at the default panels so you can understand what features to use in the process of using photoshop so you can find them again when needed ... - How to use Photoshop CS5 - Part 27: Create a Motion effect on any object
 in the next installment of the tutorial series in photoshop, we will present some basic operations to create motion based on multiple layers of objects, along with blend modes and custom opacity. ...
in the next installment of the tutorial series in photoshop, we will present some basic operations to create motion based on multiple layers of objects, along with blend modes and custom opacity. ... - How to use Photoshop CS5 - Part 4: Basic menus
 photoshop has a huge menu system with options that no user can ignore. in the article below, tipsmake.com will continue to introduce you to this diverse menu system.
photoshop has a huge menu system with options that no user can ignore. in the article below, tipsmake.com will continue to introduce you to this diverse menu system.










 How to use Photoshop CS5 - Part 1: Toolbox
How to use Photoshop CS5 - Part 1: Toolbox Tips to speed up the Internet, connect to the network faster
Tips to speed up the Internet, connect to the network faster How are BitLocker and EFS different?
How are BitLocker and EFS different? Use the ALTER DATABASE command to migrate DATABASE in SQL Server
Use the ALTER DATABASE command to migrate DATABASE in SQL Server