How to use Photopea to edit photos online
In photo editing tools, Photoshop tops the list of quality photo editing software. However, it must be installed on the computer, plus the use of charges that many people choose online photo editing services.
Photopea is an online photo editing website, with a pretty similar interface to Photoshop. For those who are used to Photoshop, when using Photopea will see there is not much difference in the interface, as well as image editing features. The following article will show you how to use Photopea to edit images.
- 15 common problems in Photoshop and basic remedies
- The best photo compositing software on computers, iPhone, Android
- Make sharp photos in 2 ways in Photoshop
Photo editing guide on Photopea online
Step 1:
Users access the link below to use Photopea.
- https://www.photopea.com/
Right at the first interface, we will see a brief introduction of Photopea, support image editing in JPG, GIF, PNG, PSD format, .

Step 2:
Photopea's interface includes the right bar, which is a tool for editing photos with features quite similar to Photoshop, the function bar above, layer adjustment frame on the right side of the interface.

You also click File and then click Open to open the image you want to edit.

Or click New to open a new image size . The service provides many types of sizes according to topics such as YouTube cover or Facebook cover, size according to printing paper, size according to the screen, size by phone, .

You can choose the available sizes to design without having to resize.

Step 3:
The layers in 1 image will also be arranged in the correct order. To edit any layer just click on the layer in the list.

In addition, users can change and customize the Layer with Layer Style interface.

Step 4:
Next you use other tools to edit photos, such as writing text on images will also click on the T icon.
Above will be the font, font style, font size, text color. The font section can be entered into the Find box to search faster.

The size bar just needs to scroll up or down to increase or decrease the size. The color also selects according to the table or enter color codes to choose richer colors. After writing the word, press v to save it .
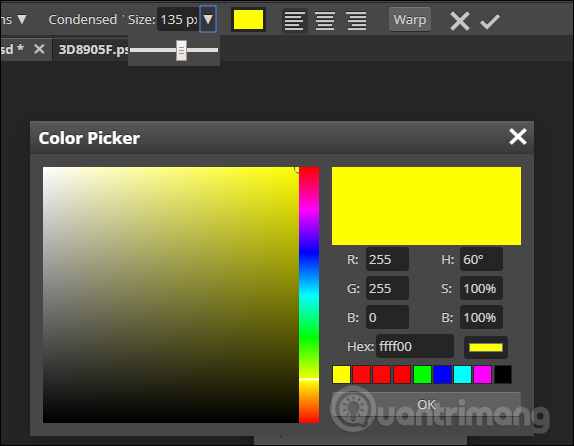
If you want to add an artistic effect to the text, open the Layer Style and adjust the effect as shown below.

Step 5:
To adjust the image the user will press the shortcut key combination Ctrl + Al t + T.

Continue using other tools to edit images on Photopea.

Step 6:
After completing the editing, press Ctrl + Alt + Shift + S to save the image. Or you can always click the PNG button on the interface to save the image in PNG format, if the user does not want to edit anything further.
In the Save for web interface, users can change the format to save images, save the image quality, image size if desired and then click the Save button to save.

Photopea basically meets the needs of image editing similar to Photoshop. If you're a more professional and advanced photo editor, Photopea may be missing some other features. However, Photopea is also very useful if users do not have Photoshop available on the computer.
See more:
- Instructions for creating animated images and GIF images in Adobe Photoshop CS6
- How to split photos with Photoshop
- How to delete text on photos in Photoshop
I wish you all success!
You should read it
- How to adjust photos without downloading on Control V
- How to use ILoveIMG to edit photos online
- How to change photo size on Fotor online application
- How to turn photos into pictures with PhotoFunia online
- TOP 14 free online photo editing software for computers and phones
- 30 tools to support online photo editing without using Photoshop
- How to edit photos online on Doka.Photo
- How to use Resizing online photo editing
May be interested
- Synthesize applications to write text on photos on the phone
 synthesis of applications that insert text into images in this article will help you choose the best writing tool for photos
synthesis of applications that insert text into images in this article will help you choose the best writing tool for photos - How to write text on photos on iPhone
 how to write text on photos on iphone with add text to photos application - fonts art, will help you write text on photos quickly and simply.
how to write text on photos on iphone with add text to photos application - fonts art, will help you write text on photos quickly and simply. - List all shortcuts in Adobe XD
 xd provides shortcuts to help users quickly work on documents. many shortcuts appear next to the command name in the menu.
xd provides shortcuts to help users quickly work on documents. many shortcuts appear next to the command name in the menu. - 8 best GIMP plugins and how to install them
 the plugin turns gimp into a great program. they add new features, improve user workflows and make gimp one of the best free alternatives for photoshop.
the plugin turns gimp into a great program. they add new features, improve user workflows and make gimp one of the best free alternatives for photoshop. - How to convert images into sketches in GIMP
 to make a photo look like a sketch drawing with gimp, you'll have to manipulate the software that comes with the software.
to make a photo look like a sketch drawing with gimp, you'll have to manipulate the software that comes with the software. - How to convert to Vector in Photoshop
 when you want to convert a bitmap element into a vector line, you can use some of the same techniques in a drawing program as adobe illustrator rather than an image editor like photoshop.
when you want to convert a bitmap element into a vector line, you can use some of the same techniques in a drawing program as adobe illustrator rather than an image editor like photoshop.






 How to use AI Image Editor to edit photos with AI
How to use AI Image Editor to edit photos with AI Photo editing and photo collage online
Photo editing and photo collage online Instructions for editing PDF documents online for free
Instructions for editing PDF documents online for free This tool will help you edit photos online, completely free
This tool will help you edit photos online, completely free How to edit videos on Edit Videos Online without an account
How to edit videos on Edit Videos Online without an account