Instructions for reducing image size with FILEminimizer Pictures
Photos when taken through the camera are quite large. If you have the need to send them via email, you must wait a long time, especially when the number of photos is not small. Large-scale photos also affect sharing on social networking sites like Facebook, Instagram, Twitter, .
You need to find software that reduces the size of the image, but worries whether the image quality is followed and decreases. FILEminimizer Pictures software will help you solve this problem.
FILEminimizer Pictures has the ability to compress image files , reduce image size up to 98% , while image quality remains the same thanks to the original file optimization technology. No matter what kind of image you need to reduce, the program can be processed, from BM, GIF, TIFF to PNG or EMF formats. In this article, we will guide you through the installation step and how to use the FILEminimizer Pictures software.
- Download the FILEminimizer Pictures software
Install FILEminimizer Pictures software
Step 1:
After downloading the software to your computer, you run the file then click Next to proceed with the installation.
 Instructions for reducing image size with FILEminimizer Pictures Picture 1
Instructions for reducing image size with FILEminimizer Pictures Picture 1
Step 2:
A new window appears, check the I accept the agreement box to agree to the terms of the software when installing on your computer. Click Next to continue the installation process.
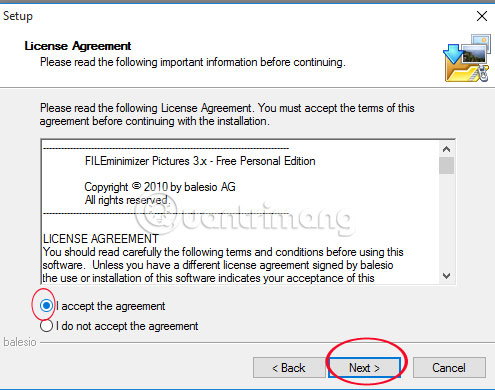 Instructions for reducing image size with FILEminimizer Pictures Picture 2
Instructions for reducing image size with FILEminimizer Pictures Picture 2
Step 3:
Users continue to click Next to proceed with the installation. After successful installation, the program will notice as shown below. Click Finish to finish.
 Instructions for reducing image size with FILEminimizer Pictures Picture 3
Instructions for reducing image size with FILEminimizer Pictures Picture 3
Instructions for using FILEminimizer Pictures software
Step 1:
At the screen, start FILEminimizer Pictures.
 Instructions for reducing image size with FILEminimizer Pictures Picture 4
Instructions for reducing image size with FILEminimizer Pictures Picture 4
Step 2:
At the interface of the program, select the Opens File section on the toolbar or Open Files in the left Task pane to open the image file to reduce the size.
 Instructions for reducing image size with FILEminimizer Pictures Picture 5
Instructions for reducing image size with FILEminimizer Pictures Picture 5
Step 3:
The image selected to reduce the size appears on the program interface. The software also allows to reduce the size of multiple photos at once, click on the Add to List item to select more images. To remove an image from the list, click Remove from List .
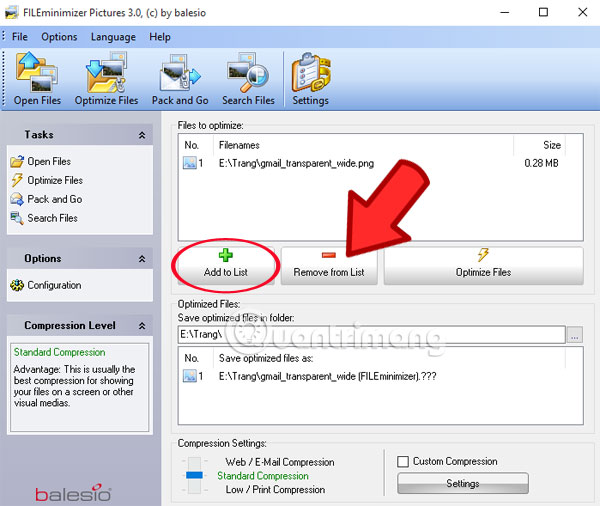 Instructions for reducing image size with FILEminimizer Pictures Picture 6
Instructions for reducing image size with FILEminimizer Pictures Picture 6
Step 4:
Click Settings to set the program to retain the original image quality.
 Instructions for reducing image size with FILEminimizer Pictures Picture 7
Instructions for reducing image size with FILEminimizer Pictures Picture 7
Step 5:
A Custom Compression Settings window appears, check the Keep the original JPEG compression factor (quality) box to preserve the original image quality. Click OK to save the settings.
 Instructions for reducing image size with FILEminimizer Pictures Picture 8
Instructions for reducing image size with FILEminimizer Pictures Picture 8
Step 6:
In the left Task section, select Optimize Files or Optimize Files on the program interface to proceed to reduce the size of the image.
 Instructions for reducing image size with FILEminimizer Pictures Picture 9
Instructions for reducing image size with FILEminimizer Pictures Picture 9
Step 7:
Waiting for the process to reduce the image file size. Depending on the number of photos and the amount of image size the user uploads to the program, the amount of time to reduce the capacity takes place quickly or slowly.
New interface of the program appears.
Here you will find 3 parameters listed by the software:
- Old size : The size or size of the original image file.
- New size : The size or size of the image file after it has been reduced.
- Reduction : The% of size has decreased.
 Instructions for reducing image size with FILEminimizer Pictures Picture 10
Instructions for reducing image size with FILEminimizer Pictures Picture 10
Step 8:
If you need to email photos, click on the image and select E-Mail File (s) .
If you want to delete the reduced image file, select Delete File (s) .
 Instructions for reducing image size with FILEminimizer Pictures Picture 11
Instructions for reducing image size with FILEminimizer Pictures Picture 11
Thus, you have completed the steps to reduce the image size with simple operations and very easy to implement. Image quality will not be reduced, no blurring or shattering will be greatly reduced in size. From now on, you can freely share photos without worrying about the time or the quality of the photos.
Refer to the following articles:
- MS PowerPoint - Lesson 7: Insert images and graphics in the slide
- Sync photos on mobile with Facebook account
- 5 image protection and lock apps for Android
I wish you all success!
You should read it
- Instructions to reduce the volume of photos in Photoshop
- How to reduce the capacity of free online images
- Reduce the size of Word files with FileMinimizer
- How to reduce PDF file size by software
- Compress photos, reduce image size with Bzzt! Image Editor
- 3 How to compress images, reduce image size effectively
- Top 3 software to reduce image size best 2020
- How to reduce the size of JPG files in Windows 10
- Instructions on how to reduce the image size without losing the original image quality
- How to reduce image size on Windows 10
- How to compress PNG images effectively with TinyPNG
- How to compress photos on Windows 10 Compressor image application
May be interested

Interpreting image content with Microsoft CaptionBot

How to create online animations using Gickr

Photoshop: Copy and Cut in without using the Clipboard

Tips for Photoshop: Create a reflection of the sun

Photoshop CS: Cutting edges and creating photo frames (Part I)

Photoshop CS: Cutting edges and creating frames (Last part)






 Reduce the size of Word files with FileMinimizer
Reduce the size of Word files with FileMinimizer Instructions on how to reduce the image size without losing the original image quality
Instructions on how to reduce the image size without losing the original image quality How to reduce PDF file size by software
How to reduce PDF file size by software Top 3 software to reduce image size best 2020
Top 3 software to reduce image size best 2020 Instructions for changing size and image size
Instructions for changing size and image size How to reduce the size of batch photos fastest
How to reduce the size of batch photos fastest