How to use Photoshop CS5 - Part 19: Create an Out of bound image
Specifically, from the two original photos, we will create an image of a sports athlete trying to "cross" off the screen of the TV.

To prepare, you need to find the sample image with the right size ratio, first the external display image (here is the TV), and inside is the main object we will manipulate and focus effects on it. First, we will open the image of the TV:

Handling the edges of this device is very simple and easy, because just select straight lines with Photoshop's Polygonal Lasso tool:
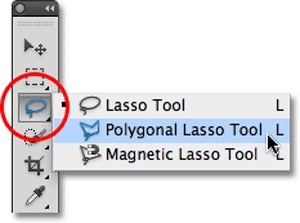
And choose the 4 corresponding corners as follows:

Next, open the photo that will appear inside this TV:

Then press Ctrl + A (Windows) or Command + A (Mac) to select the entire image, and press Ctrl + C (Windows) or Command + C (Mac) to copy the entire selection. Go back to the image containing the external display object (here is the TV) and choose Edit from the menu bar> Paste Special> Paste Into:

If you are using Photoshop CS4 or earlier versions, just select Edit> Paste Into , the result will be as follows:

When looking at the Layer panel, we will see that Photoshop has added a new layer next to the image that appears above the Background Layer. Also, Photoshop used an external selection layer to initialize the Layer Mask for the image, and that's why we only see details inside the Tv even though the actual size of the image is larger than the one. Many TVs:

Hold down the Shift button and click on the Layer Mask layer as shown below:

This process will temporarily turn off the Layer Mask layer and the TV will be hidden behind:

Next, change the Opacity parameter from 100% to 60%:

And then, two images will mix together as follows:

Then press Ctrl + T (Windows) or Command + T (Mac) to use the Free Transform feature to resize it to match the ratio of the TV:

Next, use your familiar tools ( Lasso Tool, Pen Tool .) to select the area of the image outside the edge of the TV. For example, here, we will make the athlete's head and the surf boat 'stick' out:

Then, hold down the Shift button and click Layer Mask again, change the Opacity to 100% the same:

And the display of the TV will return to the same:

Next, we will proceed to add the above created selection to this Layer Mask layer, select the next Layer Mask layer:

Select the Edit> Fill menu :

The Fill dialog box displays, changing the Use to White option :

Click OK to apply changes and close this window. Then press Ctrl + D (Windows) or Command + D (Mac) to remove the selection:

Then, merge these two layers, and we will have the final image as follows:

Good luck!
You should read it
- How to use Photoshop CS5 - Part 17: Batch image processing with Photoshop Actions
- How to use Photoshop CS5 - Part 20: Create images of fists through the screen
- How to use Photoshop CS5 - Part 1: Toolbox
- PhotoShop - Lesson 1: Introduction to Adobe Photoshop CS4
- How to use Photoshop CS5 - Part 28: Create bubbles in the image
- How to use Photoshop CS5 - Part 27: Create a Motion effect on any object
- How to use Photoshop CS5 - Part 23: Create artwork
- Instructions for using Photoshop CS5 to edit photos in full set
May be interested
- 16 videos for new discoveries on Photoshop CC (Part 1)
 adobe photoshop cc has been released with many utility tools for faster and more efficient image processing. to explore new features and how to use features, please refer to the following article of network administration.
adobe photoshop cc has been released with many utility tools for faster and more efficient image processing. to explore new features and how to use features, please refer to the following article of network administration. - Photoshop shortcuts help you work faster (part 2)
 after the keyboard shortcuts are useful for working with layers and selections in part 1, part 2 of the article summarizes useful photoshop shortcuts that provide quick operations with brushes, colors, and selections. choose save as well as basic image editing.
after the keyboard shortcuts are useful for working with layers and selections in part 1, part 2 of the article summarizes useful photoshop shortcuts that provide quick operations with brushes, colors, and selections. choose save as well as basic image editing. - How to use Photoshop CS6 (Part 2): Create fashion collage images
 this article will continue to show you how to use many tools in abobe photoshop cs6 to create fashion collages.
this article will continue to show you how to use many tools in abobe photoshop cs6 to create fashion collages. - 49 smart Photoshop tips you need to know (Part 3)
 save time, effort and optimize photoshop with these 45 clever tricks to create the best products.
save time, effort and optimize photoshop with these 45 clever tricks to create the best products. - 49 smart Photoshop tips you need to know (Part 2)
 continue with simple but extremely effective photoshop tips to create impressive products.
continue with simple but extremely effective photoshop tips to create impressive products. - How to create a rounded image in Photoshop
 the 4 rounded operations on the corner of photoshop are very simple, and you can choose the level of 4 corners of the image.
the 4 rounded operations on the corner of photoshop are very simple, and you can choose the level of 4 corners of the image. - Funny photo series in Photoshop battle of photo-making experts (Part 1)
 every time you show off your photos on social media, once the photo is at risk of being targeted by photoshop masters, be careful. let's tipsmake.com see a series of funny photos in the battle of photoshop by the image processing experts (part 1) below!
every time you show off your photos on social media, once the photo is at risk of being targeted by photoshop masters, be careful. let's tipsmake.com see a series of funny photos in the battle of photoshop by the image processing experts (part 1) below! - How to use Photoshop CS6 (Part 3) - Create Manipulation artwork with exposure effect
 this article is in the series of tutorials using photoshop cs6. today we will continue to use photoshop cs6 to create a manipulation artwork using exposure effects.
this article is in the series of tutorials using photoshop cs6. today we will continue to use photoshop cs6 to create a manipulation artwork using exposure effects. - Use Photoshop Mix to delete details in the image
 photoshop mix is one of adobe's powerful, professional image editing applications. we can use the application to erase unwanted details in the image with content-aware tool.
photoshop mix is one of adobe's powerful, professional image editing applications. we can use the application to erase unwanted details in the image with content-aware tool. - How to use the Note tool in Photoshop
 the note tool in photoshop takes notes of what is needed, makes notes when we edit the image in photoshop, and it can navigate when adjusting the image.
the note tool in photoshop takes notes of what is needed, makes notes when we edit the image in photoshop, and it can navigate when adjusting the image.










 How to use Photoshop CS5 - Part 20: Create images of fists through the screen
How to use Photoshop CS5 - Part 20: Create images of fists through the screen Visual Studio 2010 SP1 enhances developer support
Visual Studio 2010 SP1 enhances developer support How to use Photoshop CS5 - Part 12: Create Light and Glow effects
How to use Photoshop CS5 - Part 12: Create Light and Glow effects How to use Photoshop CS5 - Part 13: Create a reflection effect from the water
How to use Photoshop CS5 - Part 13: Create a reflection effect from the water How to use Photoshop CS5 - Part 14: Create motion effects
How to use Photoshop CS5 - Part 14: Create motion effects How to use Photoshop CS5 - Part 15: Remove wrinkles with the Healing Brush tool
How to use Photoshop CS5 - Part 15: Remove wrinkles with the Healing Brush tool