How to use the Note tool in Photoshop
The Note tool in Photoshop takes notes of what is needed, makes notes when we edit the image in Photoshop, and it can navigate the image. Then in the image will display a separate note interface so we enter the content for certain photo details that need attention. So we do not need to use separate software notes each time editing images, recording the necessary image details. When there are many people commenting on the image, we can set the note color to distinguish. The following article will guide you how to use Note in Photoshop.
Guide notes in Photoshop
Step 1:
Right-click on the Eyedropper tool and select the Note Tool to use.
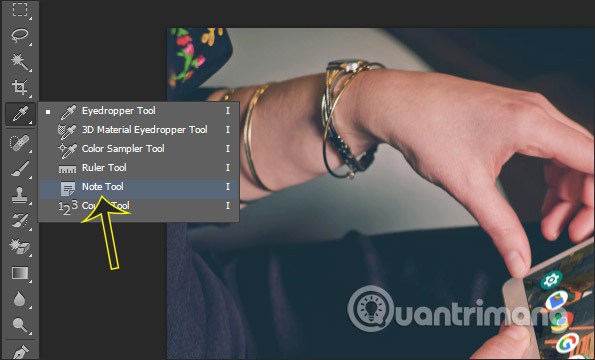
Step 2:
At this time, the toolbar on the top of Photoshop's interface displays the Author section for you to enter your name and choose the color of the Note paper when present on the image in Color.

Step 3:
Look down at the image, select the photo details you want to write down and click. Instantly display frames to write notes for images. If you want to delete a created note, click the trash icon.
We continue to create other notes as we did above, with different color note icons.

Step 4:
In case you want to delete all notes , click Clear All in the menu bar above.

Step 5:
To turn off the display of the note icon in the created image, we click View> Show> Notes .

If you want to browse notes quickly , instead of clicking on each note to view it, click Windows> Notes . Now display the notes, press the arrow left and right to browse notes.

You should read it
- Instructions for using Photoshop for newbies
- 49 smart Photoshop tips you need to know (Part 3)
- 10 Photoshop beginner skills need to know
- 49 smart Photoshop tips you need to know (Part 2)
- How to create texture in Photoshop CC
- How to use Photoshop CS5 - Part 6: Digital art
- 49 smart Photoshop tips you need to know (Part 1)
- 16 videos for new discoveries on Photoshop CC (Part 1)
May be interested
- How to use Photoshop CS5 - Part 6: Digital art
 for art-reading readers, photoshop offers quite a number of options for digital drawing. whether your drawing is a craft or simply wants to draw for fun, or to study, photoshop's drawing tools are also very useful.
for art-reading readers, photoshop offers quite a number of options for digital drawing. whether your drawing is a craft or simply wants to draw for fun, or to study, photoshop's drawing tools are also very useful. - How to color images in Photoshop
 on photoshop, there is a simple color filler and photo filler tool.
on photoshop, there is a simple color filler and photo filler tool. - How to use Note Assist on Galaxy S24
 the note assist tool on galaxy s24 helps users read and capture notes faster, create summaries and concise notes through lists or titles.
the note assist tool on galaxy s24 helps users read and capture notes faster, create summaries and concise notes through lists or titles. - 4 ways to use the Clone Stamp tool in Photoshop
 whether it's a hidden object in the background or an unwanted texture that you can't ignore, photoshop's clone stamp tool can fix that.
whether it's a hidden object in the background or an unwanted texture that you can't ignore, photoshop's clone stamp tool can fix that. - Photoshop's New AI Tool Makes It Easy to Remove Window Glare
 adobe has unveiled a new ai tool that can remove annoying reflections from your photos.
adobe has unveiled a new ai tool that can remove annoying reflections from your photos. - Use Photoshop Mix to delete details in the image
 photoshop mix is one of adobe's powerful, professional image editing applications. we can use the application to erase unwanted details in the image with content-aware tool.
photoshop mix is one of adobe's powerful, professional image editing applications. we can use the application to erase unwanted details in the image with content-aware tool. - Photoshop's new AI engine allows images to be enlarged with new landscapes
 generative expand allows you to use photoshop's image crop tool to add new images beyond the borders of the original image size.
generative expand allows you to use photoshop's image crop tool to add new images beyond the borders of the original image size. - How to draw triangles in Photoshop
 drawing triangles in photoshop has many different ways of implementation with very simple way of drawing shapes.
drawing triangles in photoshop has many different ways of implementation with very simple way of drawing shapes. - How to crop photos in Photoshop
 a bad photo can be processed right in adobe photoshop with a simple trick like the crop tool. learn the tricks to crop photos, create frames, focus on an object and even change the perspective through the following article.
a bad photo can be processed right in adobe photoshop with a simple trick like the crop tool. learn the tricks to crop photos, create frames, focus on an object and even change the perspective through the following article. - How to design a simple logo in Photoshop
 photoshop can do more than just edit photos. it's not a powerful tool like illustrator or indesign but it's still capable of designing simple things.
photoshop can do more than just edit photos. it's not a powerful tool like illustrator or indesign but it's still capable of designing simple things.










 AR Cut & Paste - Application 'cut' real life objects 'paste' into Photoshop file
AR Cut & Paste - Application 'cut' real life objects 'paste' into Photoshop file How to create translucent text in Photoshop
How to create translucent text in Photoshop How to Edit in Paint
How to Edit in Paint How to Convert JFIF to JPG
How to Convert JFIF to JPG How to Turn a Jfif Into a JPG
How to Turn a Jfif Into a JPG How to Make an Exclusive Logo With Designevo
How to Make an Exclusive Logo With Designevo