How to create a rounded image in Photoshop
Photoshop is still the most popular photo editing software, many people choose from basic photo editing, to advanced and professional photo editors. Photoshop gives users a lot of photo editing tools to create artistic images. You can create a photo frame on Photoshop, or simply round the 4 corners of the image with a very simple operation. We have chosen to scale the 4 sides of the image accordingly and achieve the aesthetics of the image. The following article will guide you how to read the 4 corners of Photohsop.
- How to cut circular images in Photoshop
- How to create photo effects on Photoshop
- How to use PicPlayPost to merge, create frames for videos
- How to cut circular images in Photoshop
1. Guide to round 4 photos in Photoshop
Step 1:
First open the image in Photoshop and then double click on the layer image to unlock it, if the lock icon is displayed in the image.
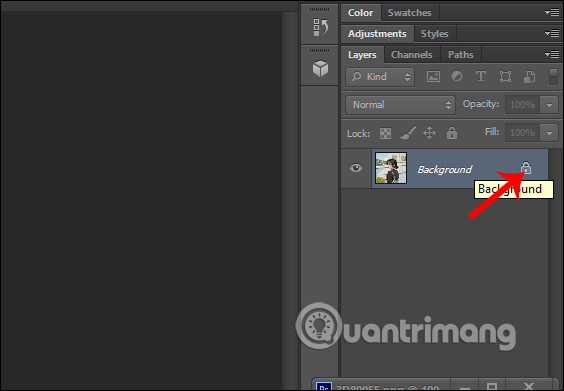
Step 2:
Next press Ctrl + A to select the entire image. Then click on Select in the toolbar above the interface, select continue to Border in the list displayed.

Appears the Border Selection interface, press 1 pixels and click OK.

Step 3:
The user continues to click Select and then select Modify and then select Smooth to adjust the curvature for the 4 corners of the image.

In the new Smooth Selection interface, select the diameter of the lever . The more you increase the pixel level, the bigger the angle of bo.

Step 4:
This will display the rounded line at the four sides of the image as shown below. Click Delete to remove the extra area outside the rounded corner.

The resulting image is rounded to 4 corners as shown below. We perform image saving as usual.

2. How to create a rounded image area on Photoshop
In case the user wants to create an image area that has 4 corners of the image in the same image and blur the surrounding area, it is also easy.
Step 1:
First you need to press the Reactangular Marquee Tool (M) or press the M key to circle the image you want to create the rounded frame.

Step 2:
Right-click on the new highlighted area and select New layer in the displayed list.

Display the Layer 1 frame , click OK to create a new layer for the image.

Step 3:
Next, click on Select above and then select Modify , choose Next to Smooth to adjust the rounded angle.

Enter the rounding level in the display interface and also press OK.

As a result, we have selected the area of the image to round the 4 corners as shown below.

Step 4:
Next press Ctrl + Shift + I to select the entire image. Then to blur the surrounding area and highlight the rounded image area, click on the Paint Bucket Tool icon or press G.

Fill the image and the resulting area will be surrounded by the selected color.

Step 5:
To blur the blurred image area , click on layer 1 and adjust Fill to the blurring level you want.

The resulting image is blurred with the area outside the circle as shown below.

In case the user wants to fill the surrounding area, select the color to fill.

Then fill color with layer 1 and get the color frame as shown below. We can also adjust the color level at the Fill section.

With the option to roll 4 corners of photos in Photoshop, you have many different ways of performing, rounding the whole image or just rounded 4 edges for 1 selected image area only.
I wish you all success!
You should read it
- 49 smart Photoshop tips you need to know (Part 3)
- How to use Photoshop CS5 - Part 6: Digital art
- 49 smart Photoshop tips you need to know (Part 2)
- How to cut and join faces in Photoshop quickly and simply
- 7 How to increase the size of the ring 1 for her chest
- How to use Photoshop CS5 - Part 5: Photo editing
- ROUND function in SQL Server
- 49 smart Photoshop tips you need to know (Part 1)
May be interested
- How to create colorful fog backgrounds in Adobe Photoshop
 a soft and colorful blur image can make great wallpaper for your desktop or website. join tipsmake.com to learn how to create colorful fog wallpaper in adobe photoshop via the following article!
a soft and colorful blur image can make great wallpaper for your desktop or website. join tipsmake.com to learn how to create colorful fog wallpaper in adobe photoshop via the following article! - How to create borders in Photoshop
 creating borders, borders for photos to divide the boundaries between the subject and the background image is one of the basic skills in photoshop. in the following article, let's learn about how to create borders in photoshop like okay.
creating borders, borders for photos to divide the boundaries between the subject and the background image is one of the basic skills in photoshop. in the following article, let's learn about how to create borders in photoshop like okay. - How to rotate a photo in Photoshop
 to rotate the image in photoshop, we can choose to rotate the image from different angles of your choice.
to rotate the image in photoshop, we can choose to rotate the image from different angles of your choice. - How to cut circular images in Photoshop
 to crop the image in a circle on photoshop, you just need to select the round frame type.
to crop the image in a circle on photoshop, you just need to select the round frame type. - How to crop an image into a circle in Photoshop
 cropping images into circles in photoshop will help you get interesting, unique and disruptive images instead of simple squares and rectangles like before.
cropping images into circles in photoshop will help you get interesting, unique and disruptive images instead of simple squares and rectangles like before. - How to Nest an Image Inside Another Image in Photoshop
 this is an article showing how to insert one image into another image using adode photoshop. adjusting the transparency and using additional gradient tools to process the images used for compositing will help you achieve this effect.
this is an article showing how to insert one image into another image using adode photoshop. adjusting the transparency and using additional gradient tools to process the images used for compositing will help you achieve this effect. - Tutorial to create a photo-crumbling image in Photoshop
 how to make the image disappear is not difficult, with a few operations you will have a photo effect vanish or photo shattered beautifully shimmering. let's see how to make this vignetting effect.
how to make the image disappear is not difficult, with a few operations you will have a photo effect vanish or photo shattered beautifully shimmering. let's see how to make this vignetting effect. - Two steps to create a sun view for the image
 with the lens flare filter available in photoshop, you'll quickly add your photos to the sun's bright sun without having to use much photoshop.
with the lens flare filter available in photoshop, you'll quickly add your photos to the sun's bright sun without having to use much photoshop. - How to create GIF animations in Photoshop
 how to create gif animations in photoshop. with the ability to create gif images, photoshop is extremely powerful because it has merged with the photoshop layer to create a strong advantage. in this article, the software section will guide you how to create gif animations in photoshop.
how to create gif animations in photoshop. with the ability to create gif images, photoshop is extremely powerful because it has merged with the photoshop layer to create a strong advantage. in this article, the software section will guide you how to create gif animations in photoshop. - How to create water bubbles in Photoshop
 how to create water bubbles in photoshop is a trick to create effects in photoshop that allows users to use it in many different situations, mainly to increase the vibrancy of photos with a sea theme.
how to create water bubbles in photoshop is a trick to create effects in photoshop that allows users to use it in many different situations, mainly to increase the vibrancy of photos with a sea theme.










 How to create movie posters in GIMP
How to create movie posters in GIMP How to reduce the capacity of free online images
How to reduce the capacity of free online images 7 best computer animation software
7 best computer animation software How to use Refine Edge tool in Photoshop
How to use Refine Edge tool in Photoshop Learn about Krita - Free alternative to GIMP
Learn about Krita - Free alternative to GIMP