How to use Photoshop CS5 - Part 27: Create a Motion effect on any object
TipsMake.com - In the next part of the tutorial series on Photoshop, we will present some basic operations to create Motion based on multiple layers of the object, along with Blend mode and Custom Opacity.

Photo source: Fotolia
And this is the final result after you've successfully completed the tutorial:

The first thing to do is to select the main object to apply in the image using tools such as Lasso Tool, Quick Selection Tool, Pen Tool . In this example, we use the Quick Selection Tool. from the main control panel:
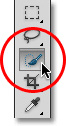
Select the Quick Selection Tool and hover to select parts of the main object (here is the athlete image). Depending on each photo, textures and colors, use the tool as appropriate and as accurately as possible:

Then, select the Layer menu > New> Layer via Copy , or press the shortcut Ctrl + J (Windows) / Command + J (Mac):

If you look at the image, we will see nothing else, but Photoshop has created a new copy of the currently selected object on a layer, and automatically renames it to Layer 1 above the original Layer:

Then continue to create a new copy layer with the same operation. At this point, we will have 2 copy layers as shown below:

To continue, we choose Layer 1:

Use the Move Tool or press the shortcut V:

Then, move the main object in the direction of creating the Motion effect. Specific example as shown below:

Change the Blend Mode to the Layer window from Normal to Soft Light:

As a result, we will have a blurry image of the main object as follows:

Still select Move Tool , press and hold Alt (Windows) or Option (Mac) , then click on the inside of the image and move in the same direction with a little further distance:

After looking at the Layer panel, we will see 3 copy layers of the main object displayed. The next thing to do is to change the Opacity of these layers accordingly (about 65% ):

Next result at this step:

Depending on your photos and specific needs, repeat the above actions until you get the best results possible. And note that the Opacity of the following layers must always be smaller than the previous layer:

And this is the result of us in this test:

Very simple and easy, with just a few basic steps, we have created a desired work with a quite strange effect and high efficiency. Good luck!
You should read it
- How to use Photoshop CS5 - Part 25: Remove automatic background images with Photoshop Action
- How to use Photoshop CS5 - Part 14: Create motion effects
- How to use Photoshop CS5 - Part 13: Create a reflection effect from the water
- How to use Photoshop CS5 - Part 18: Create nested photo effects
- How to use Photoshop CS5 - Part 17: Batch image processing with Photoshop Actions
- Stop Motion art rekindles in Vietnam
- How to use Photoshop CS5 - Part 23: Create artwork
- A Beginner's Guide to Adobe After Effects
May be interested
- What is mechanical movement?
 we invite you to learn what mechanical motion is, how to identify whether an object is moving or stationary, and the relativity of motion and stationary, in the article below.
we invite you to learn what mechanical motion is, how to identify whether an object is moving or stationary, and the relativity of motion and stationary, in the article below. - How to use Photoshop CS6 (Part 3) - Create Manipulation artwork with exposure effect
 this article is in the series of tutorials using photoshop cs6. today we will continue to use photoshop cs6 to create a manipulation artwork using exposure effects.
this article is in the series of tutorials using photoshop cs6. today we will continue to use photoshop cs6 to create a manipulation artwork using exposure effects. - Tutorial to create a sparkling snow effect using Photoshop Brush
 if you want your photos to be more vivid, bold in the winter by adding snowflakes to the photo. however, creating snow in photoshop is not easy.
if you want your photos to be more vivid, bold in the winter by adding snowflakes to the photo. however, creating snow in photoshop is not easy. - How to Create a Vintage 3D Movie Effect in Photoshop
 recreate the look of classic 3d movies from the 1950s with this quick and easy photoshop effect!
recreate the look of classic 3d movies from the 1950s with this quick and easy photoshop effect! - How to use Photoshop CS5 - Part 13: Create a reflection effect from the water
 in the next part of the tutorial series on photoshop cs5, we will cover the basic steps to create reflection effects from the water for any photo.
in the next part of the tutorial series on photoshop cs5, we will cover the basic steps to create reflection effects from the water for any photo. - How to Create a Monochrome Color Effect in Photoshop
 this tutorial will show you a quick and easy way to add a monochrome color effect to an image using adobe photoshop.
this tutorial will show you a quick and easy way to add a monochrome color effect to an image using adobe photoshop. - How to create heart beat effect text on Photoshop
 the heart beat text effect on photoshop creates a unique artistic font that you can use to make your facebook cover photo.
the heart beat text effect on photoshop creates a unique artistic font that you can use to make your facebook cover photo. - 3 Ways to Add Motion Blur Effects to Photos (No Software Needed)
 motion blur adds energy to your photos, but you don't need a complicated app or software to do it.
motion blur adds energy to your photos, but you don't need a complicated app or software to do it. - How to create a word cut effect on Photoshop
 in this tutorial, tipsmake.com will show you step by step how to create a sliced text effect popular with photoshop.
in this tutorial, tipsmake.com will show you step by step how to create a sliced text effect popular with photoshop. - How to create spray paint effect in Photoshop
 today's article will help readers learn how to create paint spray text effects in photoshop, with letters drawn on the background! this step-by-step guide applies to photoshop cc and earlier versions.
today's article will help readers learn how to create paint spray text effects in photoshop, with letters drawn on the background! this step-by-step guide applies to photoshop cc and earlier versions.










 How to use Photoshop CS5 - Part 28: Create bubbles in the image
How to use Photoshop CS5 - Part 28: Create bubbles in the image Mac OS X Lion is about to be released online
Mac OS X Lion is about to be released online Google Chrome is gradually gaining popularity
Google Chrome is gradually gaining popularity Download Chrome 12: Browse with amazing speed
Download Chrome 12: Browse with amazing speed Experience with K7 application - Total Security 11.1
Experience with K7 application - Total Security 11.1 How to use Photoshop CS5 - Part 24: Installing, sharing and using Photoshop Action
How to use Photoshop CS5 - Part 24: Installing, sharing and using Photoshop Action