Use Photoshop Mix to delete details in the image
In order to support more users in photo editing, Adobe has released powerful image editing applications, in addition to popular software such as Adobe Photoshop, Adobe Photoshop Express, Photoshop Lightroom, . Including Photoshop Mix, one in professional photo editing applications is no less than the software installed.
Photoshop Mix focuses on image processing on layers. You can use effects filters, crop images, adjust image colors, reduce blurring if taking photos with camera shake, etc. Besides, the application also supports deleting objects from photos with the Content feature. -Aware similar to Photoshop on computers. In the following article, the Network Administrator will focus on Photoshop Mix's Content-Aware feature to proceed with deleting details that do not want to appear in the image.
Photoshop Mix deletes details in the image
- Download the Android Mix Photoshop application
- Download the Photoshop Mix iOS app
Step 1:
After downloading the application on Photoshop Mix on the device, we proceed to boot. In the first interface, the application will ask if you want to receive notifications . After that, we click Sign Up to sign up for an Adobe account, or Sign in to login if you have an Adobe account. Next, switch to the feature introduction interface of the application, click Close to close the interface.



Step 2:
In the next interface, click the plus icon in the top right corner. Photoshop Mix will help users to edit images in the gallery, or use photos from Camera.


If you use a new photo , you need to grant permission to use the Camera for the application . If you use an existing image, users can select photos on the device, or download photos from Facebook, Dropbox.


Step 3:
Here I will select the image from the device On my iPhone and will grant access to the photo album for Photoshop Mix . After selecting the image, we will see the image editing interface. Below will be the image editing options, swipe right and click on Fill .
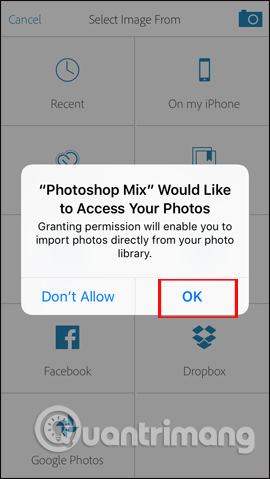

Step 4:
Next, click on the arrow icon in Basic and select Smart Selection .


Your next job will be to paint the details in the image to be removed . Then click Fill to proceed with deleting that detail. In case you want to return to the operation, use 2 arrows at the top of the interface.
You can also enlarge the image to be more easily editable.


A special feature of Photoshop Mix is that the Smart custom eliminates the extra detail that works extremely efficiently. The tool recognizes very well the extra details that you zone on the background. So when painting on the details and deleting will not spread to the area next to the image, because it was chosen very close to that detail. This is not a photo editing application that can be done.
Step 5:
After you've finished deleting the details in the image, press the tick to save the operation. Next click on the download icon at the top of the interface.


Step 6:
The application supports us to download photos to Camera Roll device . You click and wait for the save process to finish.


Or users want to share photos after editing on Photoshop Mix, scroll down under Share and select Image . Then select the application you want to share photos, Facebook, Zalo or send photos via message, Mail, .


Overall, Photoshop Mix possesses the ability to intervene, customize images extremely strongly without leaving any other trace. In the process of delineating the details, the application recognizes the image area very well, and only focuses on deleting the selected image area. This will prevent the image from being smudged after adjusting, increasing the image quality. In particular, the application works well with large, complex background, fast and effective.
I wish you all success!
You should read it
- Instructions for using Photoshop CS5 to edit photos in full set
- 49 smart Photoshop tips you need to know (Part 1)
- Remove bad details from photos with Adobe Photoshop
- How to use Photoshop CS5 - Part 3: Introducing Layers
- 49 smart Photoshop tips you need to know (Part 3)
- How to crop photos in Photoshop
- New features of Photoshop CC 2019
- 49 smart Photoshop tips you need to know (Part 2)
May be interested
- Compress photos, reduce image size with Bzzt! Image Editor
 while images make the site look more beautiful, it will increase the loading time of a website because images often consume a lot of data to load and display completely. you should optimize your photos before uploading them to the web. we will introduce you to a great tool to compress and reduce the size of images on the web - bzzt software! image editor for windows pc.
while images make the site look more beautiful, it will increase the loading time of a website because images often consume a lot of data to load and display completely. you should optimize your photos before uploading them to the web. we will introduce you to a great tool to compress and reduce the size of images on the web - bzzt software! image editor for windows pc. - Movement turns static image into animation, have you tried it?
 plotagraph is a special image editing application that turns ordinary still images into dynamic images. users will select certain areas on the image to switch to the animation.
plotagraph is a special image editing application that turns ordinary still images into dynamic images. users will select certain areas on the image to switch to the animation. - 3 applications create scrapbooks for professional photos you've tried
 whether you want to create a photo book to record year-end outings or create an online family photo album to share with friends scattered around the world, the following apps can help you. raise scrapbooks to a new level.
whether you want to create a photo book to record year-end outings or create an online family photo album to share with friends scattered around the world, the following apps can help you. raise scrapbooks to a new level. - How to combine photos online on FotoJet for free
 fotojet is a free online photo editing service, including photo collage with many different photo frames.
fotojet is a free online photo editing service, including photo collage with many different photo frames. - Photo editing software for Lightroom alternative
 many people think that photoshop means image editing and you can use it for that purpose, but for some people use lightroom instead of photoshop. indeed, with a little practice and knowledge, you will find it quite amazing.
many people think that photoshop means image editing and you can use it for that purpose, but for some people use lightroom instead of photoshop. indeed, with a little practice and knowledge, you will find it quite amazing. - How to create cover photos of generals in the League of Legends game
 ephoto 360 is an online image editing application with unique effects, especially creating lol game cover image with the in-game generals.
ephoto 360 is an online image editing application with unique effects, especially creating lol game cover image with the in-game generals.






 How to use Photoshop Fix delete excess details in photos
How to use Photoshop Fix delete excess details in photos How to use Photoshop CS5 - Part 16: Delete any object from the image
How to use Photoshop CS5 - Part 16: Delete any object from the image Steps to delete selections in Photoshop are very easy and effective
Steps to delete selections in Photoshop are very easy and effective How to delete any details in the image with GIMP
How to delete any details in the image with GIMP How to use Photoshop CS5 - Part 9: Delete complex backgrounds in Photoshop
How to use Photoshop CS5 - Part 9: Delete complex backgrounds in Photoshop