How to Use iMessage
Understand the basics
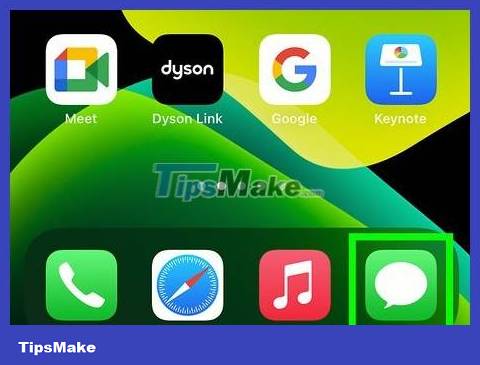
Send iMessage messages using the Messages app. iMessage messages are sent using the Messages app, just like SMS messages. iMessage and SMS sent to the same person will be gathered in one conversation.
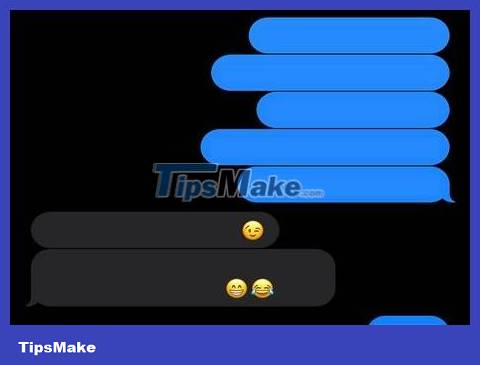
Send messages to Apple users when they are not using the provider's SMS service. iMessage will not count the number of characters. Matching messages will be automatically sent. No need to switch when texting different people.
Messages sent to other iMessage users will be blue. SMS messages will be green.
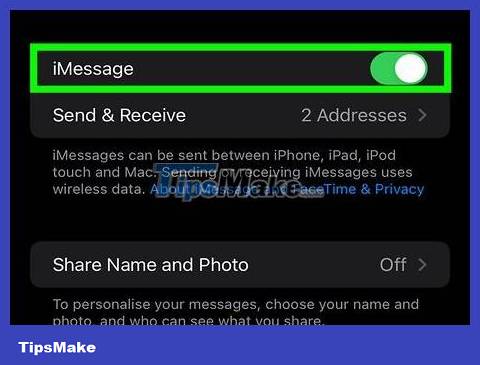
Enable iMessage on all Apple devices. iMessage is sent to all your connected Apple devices as long as they have network access. iMessage is not available on Android devices or Windows computers.

Connect to Wi-Fi or cellular data to use iMessage. iMessage requires a network connection. You will need to connect to Wi-Fi or a 3G/4G network to use this feature. If your iPhone has no network, iMessage will switch to SMS mode. If your iPod or iPad is not connected to Wi-Fi, you won't be able to use iMessage.
iMessage does not apply carrier messaging fees. iMessage will use cellular data unless you have Wi-Fi.
Turn on iMessage

Create an Apple ID. iMessage requires a free Apple ID. You will sign in to each device with this ID. iMessage will be synced across all your devices.
You can create a free Apple ID atappleid.apple.com/account. You will need to enter a valid email address to confirm your account.
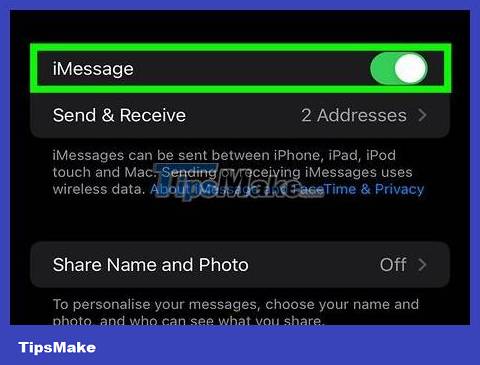
Sign in to your iOS device with your Apple ID. Once you have an Apple ID, you can use it to sign in to your iPhone, iPad, or iPod Touch. You can use your ID to sign in to multiple devices.
Open the Settings app and select "Messages."
Turn on "iMessage" and select "Use your Apple ID for iMessage" (iPhone only).
Enter your Apple ID and password. It may take some time to activate.

Enable iMessage on your OS X computer. You can send and receive iMessage from an OS X computer running Mountain Lion or higher.
Open the Messages app. You can find it on the Dock or in the Applications folder.
Tap "Messages" and select "Preferences."
Make sure you've selected your Apple ID. If you're not signed in with your Apple ID, press the + button and sign in.
Select "Enable this account". You can now send and receive iMessages.
Send and receive messages

Set up the address where you can receive messages. On iPhones, iMessages can be sent to your phone number or email address. If you have multiple email addresses associated with your account, you can choose which ones you want to use.
Open the Settings app on your device and select "Messages".
Select "Send & Receive" and then choose an address to use. You can also add an email address where you want to receive messages. You can only use one Apple ID email address associated with one device at a time.
Select the address or phone number you want to send the message from.

Open the Messages app. Like SMS messages, iMessages are sent using the Messages app.

Select the "Compose" button to start a conversation. You can start a new conversation with anyone in your contact list. It will be an iMessage conversation if they are also using iMessage.

Select the "Send" button. You can tell if a message is a standard SMS or an iMessage by looking at the color of the Send button. If the button is blue, the message will be sent as iMessage. If the button is green, it will be sent as SMS.
iPads and iPods can only send messages to other iMessage users.

Attach images and videos. You can attach media files to messages just like text. iMessage allows you to send them without carrier multimedia messaging fees being applied.
Select the Camera button in the bottom left corner of the chat.
Select Photo Library to see all the photos and videos on your device.
Select an image or video to add it to your message.
Send Message. If you are sending messages using cellular data, it will incur carrier messaging fees.
Use iMessage more

Send voice messages using iMessage. You can send voice messages to iMessage contacts. This feature requires iOS 8 or higher.
Open a conversation in the Messages app.
Press and hold the microphone button in the bottom right corner.
Continue holding and speaking the message you want to record.
Swipe up to send a recorded message.

Submit map information. You can share your location from Apple Maps to any iMessage contact.
Open the Maps app and find the location you want to share.
Select the Share button in the top right corner.
Select "Message" from the list of options. Select the "Send" button to send the location. When the recipient taps the map in the chat, it opens the Maps app.

Turn off iMessage previews on your device's lock screen. By default, message previews appear on your device's lock screen. If you want increased privacy, you can turn them off.
Open the Settings app and select "Notifications".
Select "Messages" and then scroll down to "Show Previews". Please turn it off.

Set up automatic deletion of old iMessage messages. Old messages can take up a lot of space on your device, especially attached videos and images. By default, your device stores your entire message history. You can set your iOS device to automatically delete old messages if you're running iOS 8 or higher.
Open the Settings app and select "Messages."
Select "Keep Messages" and select "30 Days" or "1 Year". You will be asked if you want to delete any messages on your device that are older than the set time limit.

Leave the group chat if you don't want to receive notifications. You can leave a messaging group if you do not want to receive notifications. This only works if all members are using iMessage and iOS 8 or higher.
Open the chat you want to leave.
Select "Details" in the top right corner.
Scroll down and select "Leave this Conversation". If this option is grayed out, at least one member is not using iMessage on an iOS 8 or higher device.

Toggle "Read Receipts" on/off to show or hide that you've read a message. Any iMessage contact will be able to see if you've read their most recent message. You can turn this feature off if you don't want to share information.
Open the Settings app and select "Messages."
Turn "Send Read Receipts" on/off as you wish.
Solving problems

Checking connection. iMessage requires an internet connection. If you can't access any website, the problem is with your network connection, not iMessage. Try disconnecting and then reconnecting to the wireless network. You can also restart the device.
You can check the status of the iMessage service atapple.com/support/systemstatus/.

Check your iMessage settings if you can't send regular text messages. Sometimes a few iMessage settings can cause service problems.
Open the Settings app on your iOS device and select "Messages."
Make sure "Send as SMS" is enabled. This will ensure that messages are sent as SMS if iMessage is not available.
Select "Text Message Forwarding" and turn off all forwarding. Forwarding allows you to send and receive SMS messages on any iCloud device, but it can also cause problems.

Check the date and time settings. iMessage cannot work and connects to an iMessage server that has the wrong date and time settings.
Open the Settings app and select "General".
Select "Date & Time", then check that the time zone settings are correct.

Restart your device if it doesn't send or receive messages. Sometimes a quick reboot will fix iMessage errors. Press and hold the Sleep/Wake button (power button) on your iOS device. Use the Power slider to turn off the device. Press and hold the power button to turn the device back on.

Perform a system restore if iMessage continues to fail. Sometimes, system restore is the only way to fix errors on iOS devices. You can create backup data using iTunes and download it after restoring to protect your data.
Connect your iOS device to your computer and open iTunes. Select your iOS device from the buttons on the top row.
Select the Back Up Now button. It will create a backup of your iOS device on your computer.
Select the Restore iPhone/iPad/iPod. button (Restore iPhone/iPad/iPod.).
Wait until your device restores and reinstalls. Select the backup you just created when you set up your device.

Turn off iMessage if you switch to a non-Apple phone. Turn off iMessage before changing phones or you may not be able to receive text messages from your old iMessage contact.
If you still have your iPhone, open the Settings app and select "Messages." Turn "iMessage" OFF. The iMessage server will need some time to process the change.
If you don't have an iPhone anymore, go hereselfsolve.apple.com/deregister-imessageand enter your phone number. You will receive an SMS on your new phone with a code. Enter this code in the second field on the website to turn off iMessage.
You should read it
- These are fascinating changes on iMessage iOS 11
- 12 interesting things you can do with the iMessage app on iPhone, iPad
- Common iMessage errors and how to fix it
- How to fix errors waiting to activate iMessage on iPhone
- How to delete iMessage application on iOS 10?
- How to fix the error cannot be used on iMessage iOS 10
- Instructions for sharing location in iMessage via Apple Maps
- How to enable iMessage on iPhone?
May be interested
- How to use iMessage on iPhone
 how to use imessage on iphone. imessage is an internet-based messaging tool that comes pre-installed on iphones and ios devices from the apple home. on imessage there are many useful features and extremely convenient for users, but it is only for those who use the ios platform.
how to use imessage on iphone. imessage is an internet-based messaging tool that comes pre-installed on iphones and ios devices from the apple home. on imessage there are many useful features and extremely convenient for users, but it is only for those who use the ios platform. - How to bring stock photos to iMessage
 the stock application brings millions of stock images to imessage with many different topics.
the stock application brings millions of stock images to imessage with many different topics. - How to set up iMessage on Mac
 the messages app in macos gives users a convenient way to communicate with friends, family and colleagues on multiple apple devices.
the messages app in macos gives users a convenient way to communicate with friends, family and colleagues on multiple apple devices. - Soon to be able to send and receive iMessage on computers
 according to insider, microsoft will integrate imessage - apple's proprietary messaging feature into the messages application of windows 11.
according to insider, microsoft will integrate imessage - apple's proprietary messaging feature into the messages application of windows 11. - How to set iMessage group wallpaper on iPhone
 ios 26 now lets you set custom backgrounds for individual imessage group chats. this new feature gives you a choice of colorful backgrounds to choose from if you want to customize the look of your group chat.
ios 26 now lets you set custom backgrounds for individual imessage group chats. this new feature gives you a choice of colorful backgrounds to choose from if you want to customize the look of your group chat. - The appearance of malicious code makes iMessage on iPhone be stifled and remedied
 recently, an affiliate link called 'bottleos' was released online. if the user clicks on the link, the malicious code will be sent to make imessage on ios and macos immediately freeze and cannot download the next content.
recently, an affiliate link called 'bottleos' was released online. if the user clicks on the link, the malicious code will be sent to make imessage on ios and macos immediately freeze and cannot download the next content. - How to style messages for iMessage iOS 10
 imessage is the most updated and upgraded application when we upload to ios 10. you can change the background when chatting, run the video immediately when sending messages, write a message in handwriting or send a bubble message. ball.
imessage is the most updated and upgraded application when we upload to ios 10. you can change the background when chatting, run the video immediately when sending messages, write a message in handwriting or send a bubble message. ball. - How to increase security for iMessage iPhone / iPad messages
 your imessage message will sometimes become the target for others to look at. or accidentally those messages are seen by others. however, we can absolutely secure all those messages by the settings available on imessage.
your imessage message will sometimes become the target for others to look at. or accidentally those messages are seen by others. however, we can absolutely secure all those messages by the settings available on imessage. - Chat and have fun with 6 fun iMessage games
 if you want to have fun with opponents from different parts of the world, you can try out interesting imessage games, in many different genres.
if you want to have fun with opponents from different parts of the world, you can try out interesting imessage games, in many different genres. - How to use iMessage on a Windows computer?
 imessage is a very safe, fast and reliable instant messaging service from apple, but you can only use this app on apple devices. this is quite limited, especially for those who use windows computers, but in the following ways you can fully experience imessage on windows.
imessage is a very safe, fast and reliable instant messaging service from apple, but you can only use this app on apple devices. this is quite limited, especially for those who use windows computers, but in the following ways you can fully experience imessage on windows.










 How to Scan barcodes using the Barcode Scanner application on Android phones
How to Scan barcodes using the Barcode Scanner application on Android phones Difference between hard reset and factory reset
Difference between hard reset and factory reset How to Detect a Phone is Hacked
How to Detect a Phone is Hacked How to Save Battery on Android
How to Save Battery on Android How to Know When Someone Reads Your Messages on Android
How to Know When Someone Reads Your Messages on Android How to 10 cool ways to trick your phone's step counter (without walking)
How to 10 cool ways to trick your phone's step counter (without walking)