How to Save Battery on Android
Make simple changes
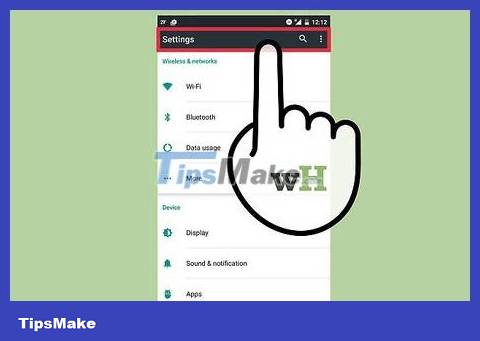
Turn on battery saving mode. For most devices, you just swipe down from the top of the screen to open a menu. Scroll sideways until you find the battery saving option, then tap to select it.
Battery saving mode may slow down the phone a bit.
If you're receiving instant notifications from a social media app, these notifications will stop until you open the app.
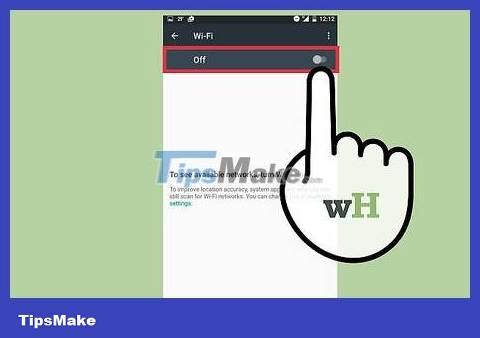
Turn off WiFi, Bluetooth and GPS when not in use. These features all consume battery power, even when you're not using them. For example, the wireless router will still regularly search for Wi-Fi connections when turned on. This process consumes battery even if you are not surfing the web.
To turn off these features, simply swipe down from the top of the screen. Scroll sideways along the menu and uncheck those features.

Turn off all applications that you do not use. Closing the app by pressing the back or home button is not enough; Apps can still run in the background and drain battery. You need to access recent apps and background apps to turn them off manually. Thus, you will limit unwanted applications running in the background and consuming battery.

Put your phone in standby mode when not in use. You just need to press the power button to turn off the screen. This will limit battery consumption. If you want to exit standby mode, press the power button again; You may need to unlock your phone to use it.

Turn off your phone's vibration feature. Press the volume up and down buttons until you exit vibration mode. It's also a good idea to turn off vibration for text messages. You need to open Settings and select "Sound & Display". If you can't find your message settings here, go to "Applications" and select "Messages."
Make advanced changes

Reduce screen brightness. Go to Settings, select "Sound & Display", tap "Brightness" and drag the slider to the side to reduce brightness.
If you use battery saving mode, the screen brightness may already be reduced.
Low brightness will make the screen difficult to see, especially outdoors.
If you are using the internet, your internet settings may have a shortcut to adjust the brightness.

Set the screen timeout as short as possible. This setting will turn off the device screen if you do not use it after a set period of time. The shorter the standby time, the less battery the screen consumes. Setup options will be different on each phone.
You can find this option under Settings. Open "Sound & Display" and select "Screen Timeout".

If your device has an AMOLED screen, use a black background. AMOLED displays can reduce energy consumption seven times by displaying black instead of white or another color. When searching on your phone, you can also use Black Google Mobile at bGoog.com to get standard Google results (including images), all in black.

Set your phone to only use 2G network. If you don't need high-speed data access or where you live doesn't have a 3G or 4G network, you can set your phone to only use the 2G mobile network. You can still access EDGE network data and Wi-Fi if necessary.
To switch to 2G, open Settings on your device, select "Wireless Controls", scroll down to "Mobile Networks" and tap the "Use only 2G Networks" option. (Only use 2G network).
Disable animations

Consider disabling animations if you feel confident in your ability to use the developer settings on your device. Animations look pretty cool as you navigate your phone, but they can slow down performance and drain battery. However, to disable animations, you need to enable Developer Mode and this operation is not for regular users.

Open Settings and scroll down to 'About phone'. A screen with more information about your Android device will appear with a list of items, including "Build Number".

Tap "Build Number" about seven times. Android Developer Options will be enabled.

Access Developer Options. Press the back button on the device to return to the main Settings menu. Scroll down and tap on the 'Developer Options' option located above the 'About Device' section.

Turn off animation options. Scroll down until you see the options 'Window Animation Scale', 'Transition Animation Scale' and 'Animation Duration Scale' ). Turn off each option one by one.

Restart your Android device. The new settings will be saved and applied to the device. Battery life will be a bit longer and the phone will also run faster.
You should read it
- 9 tips to extend battery life for Android phones you should apply today
- 11 tips for maximum battery saving for your phone
- How to save your laptop battery with AutoPowerOptionsOK
- Google confirms the dark mode on Android will save more battery
- How to turn off the background application to save battery for Android
- Instructions for setting up and using 'Battery Saver Mode' on Android
- How to save battery when surfing Facebook on iPhone
- How did the battery of an Android phone 'save' this woman?
May be interested
- 9 Tips to Make Your Android Battery Last Longer While Traveling
 the good news is that there are plenty of ways to maximize your android's battery life and stay powered up during your travels.
the good news is that there are plenty of ways to maximize your android's battery life and stay powered up during your travels. - Instructions to fix Android phone error virtual battery alert
 currently, the status of android phones is getting increasingly popular with battery problems and one of the most serious errors related to batteries is the virtual battery alarm, making the process of using devices unstable and inefficient. . to fix this situation, you can refer to the error correction steps below.
currently, the status of android phones is getting increasingly popular with battery problems and one of the most serious errors related to batteries is the virtual battery alarm, making the process of using devices unstable and inefficient. . to fix this situation, you can refer to the error correction steps below. - How to check battery level on Android with Accubattery
 with accubattery app, you will know the battery health status on your android device. since then, there is a reasonable solution to use and replace.
with accubattery app, you will know the battery health status on your android device. since then, there is a reasonable solution to use and replace. - Blackview P10000 Pro: a 50-day 'big' Android phone is out of standby mode, 'buffalo' more than a laptop
 this is a rare product on the market now owning an 11,000 mah battery, about 6 times higher than the iphone 8 battery, and even bigger than some rechargeable batteries.
this is a rare product on the market now owning an 11,000 mah battery, about 6 times higher than the iphone 8 battery, and even bigger than some rechargeable batteries. - Extend battery life Android does not need root with this application
 if there is one thing every smartphone user wants that is to extend the battery life. one of the best root applications to increase battery life on android is called naptime, available for all devices running marshmallow or newer, even on phones without root.
if there is one thing every smartphone user wants that is to extend the battery life. one of the best root applications to increase battery life on android is called naptime, available for all devices running marshmallow or newer, even on phones without root. - Sticky battery loss error, Android Lollipop postponed release date
 after feedback regarding nexus battery drain running android 5.0 lollipop, google has decided to drop the release date of the new version of this mobile platform.
after feedback regarding nexus battery drain running android 5.0 lollipop, google has decided to drop the release date of the new version of this mobile platform. - Battery saving tips for Android phones
 the richness of the design, the configuration and the price make android 'popular' popular with today's users. however, many people still do not know how to extend the battery life for their mobile phone.
the richness of the design, the configuration and the price make android 'popular' popular with today's users. however, many people still do not know how to extend the battery life for their mobile phone. - Microsoft fixes Skype battery drain on Android
 before many users complained that the skype version running on android ran a lot of battery life, microsoft has released an update that fixes this problem.
before many users complained that the skype version running on android ran a lot of battery life, microsoft has released an update that fixes this problem. - Energy Bar - Change the way of displaying battery status for Android
 if you want an icon that displays a more clear and interesting% battery status on android, you can use the free energy bar application.
if you want an icon that displays a more clear and interesting% battery status on android, you can use the free energy bar application. - Don't, and exactly, never leave your phone down to 0% battery!
 iphone, or most phones now equipped with batteries, use lithium-ion technology, which has a very long life. however, it only has a certain number of charging times before the battery bottle, this is a phenomenon that no longer holds the battery capacity as when it was purchased. a fully charged battery cycle is defined as charging from a low battery level (0%) until full (100%) ...
iphone, or most phones now equipped with batteries, use lithium-ion technology, which has a very long life. however, it only has a certain number of charging times before the battery bottle, this is a phenomenon that no longer holds the battery capacity as when it was purchased. a fully charged battery cycle is defined as charging from a low battery level (0%) until full (100%) ...










 How to Know When Someone Reads Your Messages on Android
How to Know When Someone Reads Your Messages on Android How to 10 cool ways to trick your phone's step counter (without walking)
How to 10 cool ways to trick your phone's step counter (without walking) How to Fix a Disabled iPad
How to Fix a Disabled iPad How to Recover Password for iOS Devices
How to Recover Password for iOS Devices How to Record Voice on iPad
How to Record Voice on iPad How to Update iOS Software on iPad
How to Update iOS Software on iPad