How to style messages for iMessage iOS 10
The release of iOS 10 has brought users new, interesting changes and especially iMessage with a lot of upgrade features. Not only is it simple to enter content and send messages like previous versions of iOS, but now we also use a lot of other colorful and rich manipulations. For example, manually write the message content, change the wallpaper interface when chatting, automatically play videos in the minimized window or send bubble messages. So how can I change the messaging application on iOS 10? Follow our tutorial below.
1. Send bubble messages on iOS 10:
Step 1:
First, proceed to compose the message as usual. In the text input box, click on the arrow icon to indicate the green color . For devices without 3D Touch, press and hold.
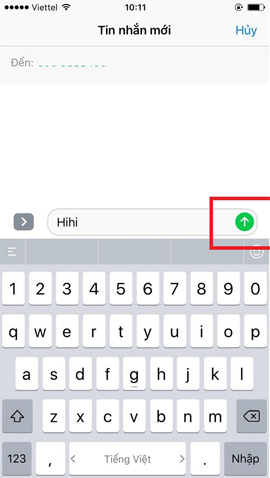
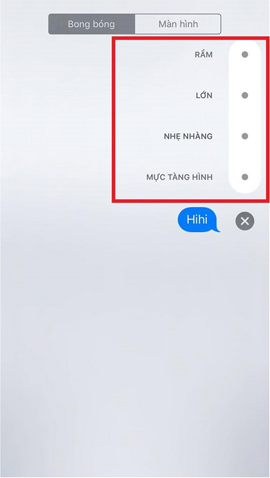
Step 2:
Next, appear a small table with different sizes: Beam (slam), Large (Loud), Gentle, Invisible ink. We choose 1 of the 4 above and then press the up arrow to send . Soon you will see a bubble icon appear on the messaging interface.
If you choose Stealth Ink, the message will be blurred and the recipient will have to swipe the smudge on the screen to read the message.


2. Instructions to change the message frame interface:
As mentioned, iMessage on iOS 10 brings many new features, enabling users to customize the messaging application on the device. During the messaging process with friends and relatives, we can change the message frame interface with different animation effects.
Step 1:
After entering the text of the message, we click the up arrow on the blue . Next, click on the Screen item.


Step 2:
Next, swipe the screen to the right or left to select animation effects for the chat frame. When you have made your selection, press the up arrow to send .


3. How to create emoticons:
In addition to the emoticons available that the iOS operating system provides, with this new version we can completely design the symbol as when writing the message content to send.
At the message editor, click the heart icon . You will be taken to the interface of drawing emoticons and then clicking send.


Users can refer to the following drawing emoticons:
- Fireball: press and hold on the canvas with one finger.
- Kiss marks: click on the canvas with two fingers.
- Heart mark: press and hold on the canvas with two fingers.
- Broken heart mark: press and hold on the canvas with two fingers, then swipe down to break.
These are a few tips when you text on iOS 10, send a bubble message, change the appearance of the chat frame or draw an emotional expression to send to your friends. This change creates a completely new "face" for iMessage on iOS 10 compared to previous operating system versions.
Refer to the following articles:
- Unlock iOS 10 device with just 1 touch, have you tried it or not?
- Instructions to enable Slide to Unlock feature on iOS 10
- Instructions for sending handwriting messages on iOS 10
I wish you all success!
You should read it
- How to change the iMessage bubble color in iOS
- How to fix cannot log in to iMessage on Mac
- Common iMessage errors and how to fix it
- How to Use iMessage
- How to use Tapback and Emoji iMessage features on iOS 10
- How to fix errors waiting to activate iMessage on iPhone
- How to increase security for iMessage iPhone / iPad messages
- 12 interesting things you can do with the iMessage app on iPhone, iPad
May be interested
- 12 interesting things you can do with the iMessage app on iPhone, iPad
 imessage is apple's proprietary messaging service for ios and mac users. last year, apple opened up for a richer imessage experience, with the introduction of imessage applications (or extensions) in ios 10 for iphone and ipad users.
imessage is apple's proprietary messaging service for ios and mac users. last year, apple opened up for a richer imessage experience, with the introduction of imessage applications (or extensions) in ios 10 for iphone and ipad users. - How to Stop iMessage from Filling Up iPhone and iCloud Storage
 over time, imessage becomes the app that takes up the most of your storage.
over time, imessage becomes the app that takes up the most of your storage. - How to fix errors waiting to activate iMessage on iPhone
 to be able to use imessage on ios iphone and ipad devices, users need to perform the activation process. however, activating imessage sometimes causes an error, making it impossible for you to register and use imessage.
to be able to use imessage on ios iphone and ipad devices, users need to perform the activation process. however, activating imessage sometimes causes an error, making it impossible for you to register and use imessage. - How to set up iMessage on Mac
 the messages app in macos gives users a convenient way to communicate with friends, family and colleagues on multiple apple devices.
the messages app in macos gives users a convenient way to communicate with friends, family and colleagues on multiple apple devices. - How to block iMessage spam on iPhone, iPad and iPod Touch
 with ios operating system, you can easily block a phone number or contact number on your device. also you can filter imessage from unknown senders and report back to that imessage as spam or spam messages. in the following article, network administrator will guide you how to block spam imessage on ios devices: iphone, ipad and ipod touch
with ios operating system, you can easily block a phone number or contact number on your device. also you can filter imessage from unknown senders and report back to that imessage as spam or spam messages. in the following article, network administrator will guide you how to block spam imessage on ios devices: iphone, ipad and ipod touch - How to fix the error cannot be used on iMessage iOS 10
 imessage ios 10 offers a lot of interesting styling features when sending messages such as bubble effects, changing frame views, etc. however, for some reason your phone cannot use these that is. so how can this situation be overcome?
imessage ios 10 offers a lot of interesting styling features when sending messages such as bubble effects, changing frame views, etc. however, for some reason your phone cannot use these that is. so how can this situation be overcome? - How to change iMessage iOS font with Custom Message Styles
 with ios 10 upgrade, we were able to use some more effects on imessage. however, the font side of imessage still doesn't change when we still use the default font.
with ios 10 upgrade, we were able to use some more effects on imessage. however, the font side of imessage still doesn't change when we still use the default font. - How to use the Digital Touch feature in iMessage
 digital touch is a feature that allows users to freely draw or send animations to friends. from ios 10 and above, your iphone and ipad will have all these contact features
digital touch is a feature that allows users to freely draw or send animations to friends. from ios 10 and above, your iphone and ipad will have all these contact features - Instructions for inserting unique stickers into messages on iMessage
 in this article, admin will share with you a little trick to directly attach stickers to the content of the message is extremely impressive.
in this article, admin will share with you a little trick to directly attach stickers to the content of the message is extremely impressive. - Soon to be able to send and receive iMessage on computers
 according to insider, microsoft will integrate imessage - apple's proprietary messaging feature into the messages application of windows 11.
according to insider, microsoft will integrate imessage - apple's proprietary messaging feature into the messages application of windows 11.










 Quick fix No Service error on iPhone 7 and iPhone 7 Plus
Quick fix No Service error on iPhone 7 and iPhone 7 Plus How to speed up email search on iOS 10
How to speed up email search on iOS 10 Complete how to fix Wifi error on iOS 10
Complete how to fix Wifi error on iOS 10 How to fix iPhone or iPad error of slow battery charging
How to fix iPhone or iPad error of slow battery charging Instructions for editing Live Photos on iOS 10
Instructions for editing Live Photos on iOS 10