How to Scan barcodes using the Barcode Scanner application on Android phones
Install Barcode Scanner
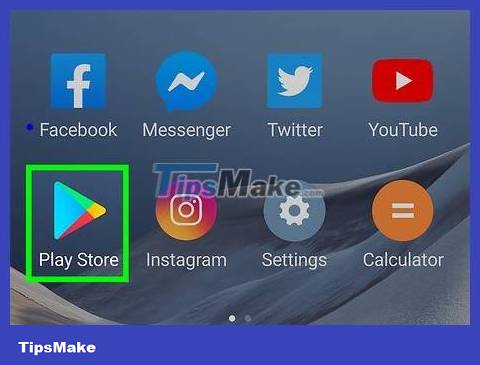
Open Play Store on your device. You can find the Play Store in your list of apps. The icon looks like a shopping bag with the Google Play logo on top.
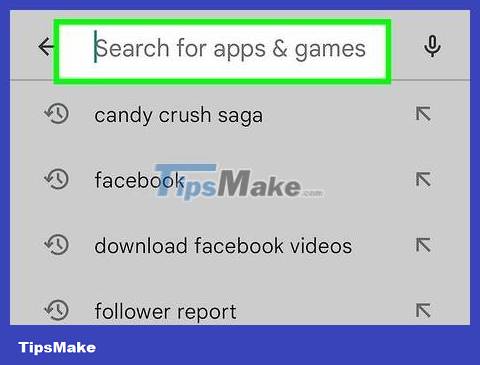
Click the Search bar . This bar can be found at the top of the Play Store screen.
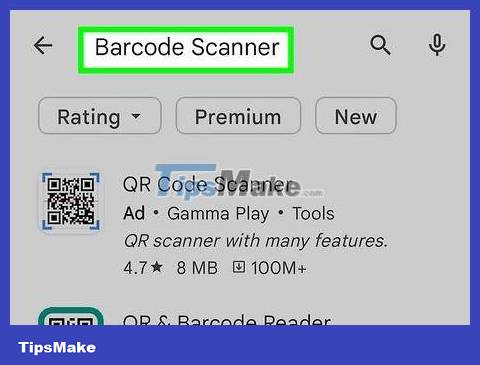
Enter barcode scanner.

Click QR & Barcode Scanner from Gamma Play. You can try many other types of scanners available. The working features of most machines are similar.

Click Install .

Click Accept .

Click Open . This button will appear once the application has been successfully downloaded and installed.
Barcode Scanner

Point the camera at a barcode.

Make sure the barcode is sufficiently illuminated. The scanner will have difficulty reading if part or all of the barcode is dark.

Line up the entire QR code in the viewfinder. Make sure the entire square code fits within the frame on the screen.

Line up traditional barcodes in the viewfinder. When scanning traditional barcodes, the lines in the viewfinder need to be perpendicular to the lines of the barcode.

Adjust the distance between the camera and the barcode. This can help bring barcodes into focus if they are blurred.

Keep the device steady during barcode scanning. When the scan is successful, you will see the device vibrate and hear a beep.
Decode barcodes

Review the barcode information. After scanning the code, you will see the type of information it contains. Content can range from text to website URLs. The content will be displayed at the top of the screen.

Press the action button to decode the barcode. Available operations vary depending on the type of code being scanned.
For example, if you scan a code for a website address, you can press the Open button to open the website in your browser or the Share button to send the code to someone else.
If you scan a contact, you can add it to your contacts or share it.
If you've scanned a product, you can do a product search and a web search. Searching for a product will find retailers that carry that product.
If you scan a calendar event, you can add it to your calendar.

Troubleshoot code that doesn't work. QR codes can contain many different types of links and content. Traditional barcodes contain only one number. This number may be associated with a product if that product is popular. If the barcode is created specifically for a store or some other local store, it may just be meaningless numbers.
You should read it
- Guide to create and print barcodes with BarTender Barcode software
- Top 15 free barcode scanning software for Windows computers
- How to create barcode online, create barcode online
- How to Scan on a Mac
- Barcode creation in Word, Excel simple and easy
- Instructions to scan the network port with Advanced Port Scanner
- How to choose a scanner
- Some tips with QR Scanner feature on iOS 11
May be interested
- 8 unique ways to use fingerprint scanning on Android device
 fingerprint scanner on android phones is now receiving much attention, just put your finger in, the fingerprint will be scanned and authenticated to unlock the phone.
fingerprint scanner on android phones is now receiving much attention, just put your finger in, the fingerprint will be scanned and authenticated to unlock the phone. - 10 best Android apps
 for the purpose of making it easier for you to make decisions, we will introduce 10 most popular android applications today.
for the purpose of making it easier for you to make decisions, we will introduce 10 most popular android applications today. - Some tips with QR Scanner feature on iOS 11
 quick response (qr) is a new feature on ios 11 combined with camera, enabling users to scan code or can use it with many other useful uses.
quick response (qr) is a new feature on ios 11 combined with camera, enabling users to scan code or can use it with many other useful uses. - 10 ways to fix the error of not being able to scan QR codes on iPhone
 the built-in qr code scanner is one of the best quality-of-life features on iphone. you can access information, make payments, join wifi networks, and more with a simple scan.
the built-in qr code scanner is one of the best quality-of-life features on iphone. you can access information, make payments, join wifi networks, and more with a simple scan. - Instructions for the easiest way to scan documents into PDF files on Android
 by using the scan tool of google drive application on android. you can easily scan documents into pdf.
by using the scan tool of google drive application on android. you can easily scan documents into pdf. - How to install and use the scanner
 how to install and use the scanner
how to install and use the scanner - Adobe's new Adobe Scan application turns your phone into a document scanner
 thanks to adobe scan, you can scan documents on your phone without resorting to bulky document scanners.
thanks to adobe scan, you can scan documents on your phone without resorting to bulky document scanners. - 7 best barcode scanning apps on phones
 why do people use barcode scanning apps and which one is the best? let's find out the answer with tipsmake.com.com through the following article!
why do people use barcode scanning apps and which one is the best? let's find out the answer with tipsmake.com.com through the following article! - Scan documents on Android phones with Camscanner
 when you need to send a professional scan, in addition to scanning the store, you can use the applications available on the phone. in this article, i will introduce you to one of the best applications - camscanner.
when you need to send a professional scan, in addition to scanning the store, you can use the applications available on the phone. in this article, i will introduce you to one of the best applications - camscanner. - Instructions for scanning documents with 3 simple steps
 in today's modern technology, scanners and printers are indispensable devices. users can scan many different types of text documents such as reports, document files, important documents that need to be backed up or need to send mail to colleagues or partners you can easily do on scanner.
in today's modern technology, scanners and printers are indispensable devices. users can scan many different types of text documents such as reports, document files, important documents that need to be backed up or need to send mail to colleagues or partners you can easily do on scanner.










 Difference between hard reset and factory reset
Difference between hard reset and factory reset How to Detect a Phone is Hacked
How to Detect a Phone is Hacked How to Save Battery on Android
How to Save Battery on Android How to Know When Someone Reads Your Messages on Android
How to Know When Someone Reads Your Messages on Android How to 10 cool ways to trick your phone's step counter (without walking)
How to 10 cool ways to trick your phone's step counter (without walking) How to Fix a Disabled iPad
How to Fix a Disabled iPad