How to use iMessage on iPhone
Android device users are always jealous of iOS device users because of the extremely popular iMessage and Facetime iOS platform. iMessage is an Internet-based messaging tool that comes pre-installed on iPhones and iOS devices from the Apple home. On iMessage there are many useful features and extremely convenient for users, but it is only for those who use the iOS platform.
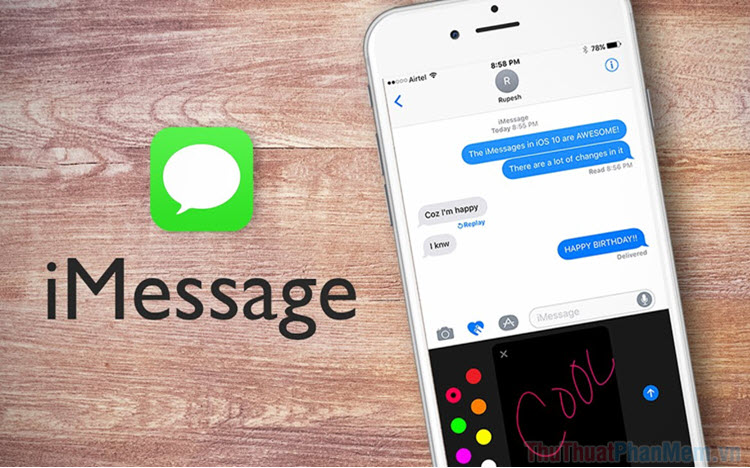
1. How to turn on iMessage on iPhone
By default, iMessage on iPhone is not activated, when activating iMessage, you will be charged for the first time (about VND 3,000). After activation, the next use will not cost you any fee. If you remove the Sim from iPhone, the next time you install the Sim you will have to reactivate, so you should limit the SIM removal on the iPhone to avoid losing much money to activate iMessage.
You proceed to open Settings and select the Message section . After that, you activate iMessage startup is complete, iMessage will automatically activate with the phone number of the Sim installed on your iPhone.

2. How to text with iMessage
iMessage "only" can send and receive messages to people who turn on the iMessage feature on their device. So, those who do not use iPhone, do not turn on iMessage will not be able to receive / send iMessage messages.
You proceed to open the Messaging application on your phone and select New Message . Then, enter the name / phone number you want to send iMessage. Those who can send / receive iMessage messages will display in " blue " and those who only receive normal SMS messages will display in " green ". Please select the people who display the color " blue " to send iMessage.

When you select the people who send messages with iMessage, in the Enter text of the message it will display the word iMessage and the message interface is in "blue". You can now enter your content and send it to others.

3. Some features of iMessage
iMessage provides a wide range of messaging effects for users. After you finish typing the message, please hold down the Send button to select the effects.
First, we have the Bubble effects for the text message. You can choose the mode you want, when the recipient opens the message they will see the same as you see.

After that, you can select the Screen tab (left / right to select effects). When the reader opens the message they will see these effects along with the message content.

Once the message has been sent, you can reply to the message by tapping and holding the message. You can express your emotions so that the recipient of the message in the conversation can see it.

In addition, on iMessage you can attach photos, applications, payment cards, emoticons . It will be similar to the current online messaging applications such as Zalo, Facebook Messenger, .

In this article, Software Tips guide you how to use iMessage on iPhone most effectively and optimally. Have a nice day!
You should read it
- The appearance of malicious code makes iMessage on iPhone be stifled and remedied
- How to increase security for iMessage iPhone / iPad messages
- Common iMessage errors and how to fix it
- Google detected an iMessage error that caused the iPhone to become 'brick'.
- How to Use iMessage
- Fix iMessage error not working on Mac, iPhone or iPad
- How to enable iMessage on iPhone?
- Completely turn off iMessage on Apple devices
May be interested
- Completely turn off iMessage on Apple devices
 imessage is a free messaging service developed by apple for its mobile devices including iphone, ipad and mac computers. when operating, this feature completely replaces the iphone's traditional messaging program based on the phone number or apple id that the user registers.
imessage is a free messaging service developed by apple for its mobile devices including iphone, ipad and mac computers. when operating, this feature completely replaces the iphone's traditional messaging program based on the phone number or apple id that the user registers. - Instructions for sharing location in iMessage via Apple Maps
 when users text on imessage, we can send the current location to friends via the apple maps map application available on the device.
when users text on imessage, we can send the current location to friends via the apple maps map application available on the device. - How to block iMessage spam on iPhone, iPad and iPod Touch
 with ios operating system, you can easily block a phone number or contact number on your device. also you can filter imessage from unknown senders and report back to that imessage as spam or spam messages. in the following article, network administrator will guide you how to block spam imessage on ios devices: iphone, ipad and ipod touch
with ios operating system, you can easily block a phone number or contact number on your device. also you can filter imessage from unknown senders and report back to that imessage as spam or spam messages. in the following article, network administrator will guide you how to block spam imessage on ios devices: iphone, ipad and ipod touch - How to Stop iMessage from Filling Up iPhone and iCloud Storage
 over time, imessage becomes the app that takes up the most of your storage.
over time, imessage becomes the app that takes up the most of your storage. - How to change iMessage bubble color in iPhone
 in ios 17, imessage comes with a number of features to personalize its interface, including changing the bubble color from blue to another color on your iphone.
in ios 17, imessage comes with a number of features to personalize its interface, including changing the bubble color from blue to another color on your iphone. - 10 new things you can do on the iMessage app
 apple adds many useful applications on imessage to help users save time, entertain, and renew their conversations, making using imessage not boring.
apple adds many useful applications on imessage to help users save time, entertain, and renew their conversations, making using imessage not boring. - How to fix cannot log in to iMessage on Mac
 the error of not being able to log in to imessage usually appears when the user's internet connection has an issue or the service has an error from apple. this problem makes it impossible for users to send messages via imessage even though they have logged into the previous account.
the error of not being able to log in to imessage usually appears when the user's internet connection has an issue or the service has an error from apple. this problem makes it impossible for users to send messages via imessage even though they have logged into the previous account. - How to customize the iMessage application tray on iPhone and iPad
 you can customize the imessage application tray in ios 11 on iphone and ipad according to your mood. follow these steps to rearrange the application tray as desired.
you can customize the imessage application tray in ios 11 on iphone and ipad according to your mood. follow these steps to rearrange the application tray as desired. - How to set iMessage group wallpaper on iPhone
 ios 26 now lets you set custom backgrounds for individual imessage group chats. this new feature gives you a choice of colorful backgrounds to choose from if you want to customize the look of your group chat.
ios 26 now lets you set custom backgrounds for individual imessage group chats. this new feature gives you a choice of colorful backgrounds to choose from if you want to customize the look of your group chat. - How to send iMessage messages for free on iPhone, iPad
 if you own ios devices, you can immediately use the free messaging feature with imessage on iphone or ipad. through the internet that users connect to, we can send messages completely free when imessage is activated.
if you own ios devices, you can immediately use the free messaging feature with imessage on iphone or ipad. through the internet that users connect to, we can send messages completely free when imessage is activated.










 Funny unlocking wallpapers for phones
Funny unlocking wallpapers for phones How to install applications from unknown sources on Android
How to install applications from unknown sources on Android How to create quick notes on iPhone lock screen
How to create quick notes on iPhone lock screen How to download applications larger than 200 MB with 3G / 4G on iPhone
How to download applications larger than 200 MB with 3G / 4G on iPhone How to add fonts, change beautiful fonts for iPhone keyboard
How to add fonts, change beautiful fonts for iPhone keyboard Top 5 diary writing applications on iPhone, Android best
Top 5 diary writing applications on iPhone, Android best