How to use iMessage on a Windows computer?
iMessage is a very safe, fast and reliable instant messaging service from Apple, however you can only use this application on devices of "Apple house".This is quite limited, especially for those who use Windows computers, but in the following ways you can fully experience iMessage on Windows.
How to use iMessage on Windows computers
- Method 1: Use iMessage on Windows computers with Chrome Remote Desktop
- Method 2: Use iMessage on Windows computer with iPadian 2
- Method 3: Use iMessage on Windows computers with Remote Messages on Cydia
Method 1: Use iMessage on Windows computers with Chrome Remote Desktop
Step 1. Device to prepare: Mac with iMessage and computer using Windows operating system.
Step 2. Now, download Chrome and Chrome Remote Desktop on both computers.
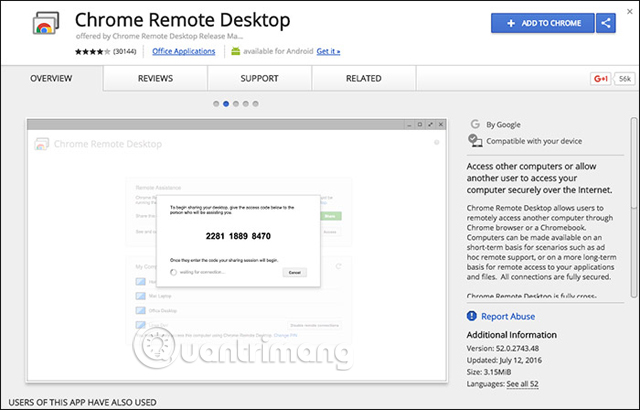
Step 3 . After installation, click on the application to launch it.

Step 4. On the Mac, download Chrome Remote Desktop Host Installer.

Step 5 . After downloading, please install the same on Mac.




Note: Chrome Remote Desktop allows you to access another computer through the Chrome browser or Chromebook. Besides, you can easily access your applications and files safely.
Step 6 . Use code to connect both computers.

Enjoy iMessage on your Windows computer.

Method 2: Use iMessage on Windows computer with iPadian 2
What if you don't have a Mac but still want to use iMessage on a Windows computer? One way to use iMessage is to download iPadian on Windows. This is a simulator software, creating virtual iOS ecosystem on Windows computer, allowing you to install this popular messaging application on Windows.
Note : iPadian 2 is an iPadian emulator that allows you to convert Windows computers and run iOS applications.
However, the iPadian emulator does not work continuously. Besides, it can cause your computer to be infected with malware, so you should take precautions.
- Download iOS iPadian emulator software.
- Next, install the .exe file on a Windows computer
- Run emulator software.
- Accept terms and conditions.
- After completing the installation process, launch the iPadian software on the computer.
- Next, type ' iMessage ' on the search bar.
- Finally, download the Messages application on your computer.
Then launch the application and start experiencing iMessage on a Windows computer.
Method 3: Use iMessage on Windows computers with Remote Messages on Cydia
Step 1: Open Cydia and search for Remote Messages. There are many versions for iOS 7 and iOS 8, so choose which one applies to the current software version on your iOS device. Pay $ 3.99 and install on iOS device.

Step 2: After the process is complete, go to Remote Messages and go to Settings , create a username and password. To "Use Authentication" in "ON" mode
Step 3: Make sure your iOS device and Windows computer are connected to the Internet. On the computer, open the browser and enter the IP (Current IP) address on the iOS device, then add a colon " : " and enter the server port code (Server Port).
For example, the screenshot of the device with the IP address is: "192.168.1.21" and the server port is: "333". So on the computer browser you must enter 192.168.1.21:333
Step 4: Press Enter . Setup is complete! You can put your device into sleep mode and reply to messages right from your browser.

Refer to how the application works in the following video:
See more:
- Common iMessage errors and how to fix it
- Is it possible to use FaceTime on Windows?
- 12 interesting things you can do with the iMessage app on iPhone, iPad
You should read it
- Common iMessage errors and how to fix it
- These are fascinating changes on iMessage iOS 11
- Soon to be able to send and receive iMessage on computers
- How to fix cannot log in to iMessage on Mac
- How to save iMessage message attachments on iOS
- How to use iMessage on iPhone
- How to enable iMessage on iPhone?
- 10 new things you can do on the iMessage app
May be interested
- Instructions for sharing location in iMessage via Apple Maps
 when users text on imessage, we can send the current location to friends via the apple maps map application available on the device.
when users text on imessage, we can send the current location to friends via the apple maps map application available on the device. - How to enable iMessage on iPhone?
 apple offers many unique features for ios users that other operating systems do not have, typically imessage. this feature allows free and instant messaging between ios devices. but to use imessage, users need to enable this feature. if you do not know how to do it, you can refer to the steps below of tipsmake.com.
apple offers many unique features for ios users that other operating systems do not have, typically imessage. this feature allows free and instant messaging between ios devices. but to use imessage, users need to enable this feature. if you do not know how to do it, you can refer to the steps below of tipsmake.com. - How to use iMessage on iPhone
 how to use imessage on iphone. imessage is an internet-based messaging tool that comes pre-installed on iphones and ios devices from the apple home. on imessage there are many useful features and extremely convenient for users, but it is only for those who use the ios platform.
how to use imessage on iphone. imessage is an internet-based messaging tool that comes pre-installed on iphones and ios devices from the apple home. on imessage there are many useful features and extremely convenient for users, but it is only for those who use the ios platform. - How to bring stock photos to iMessage
 the stock application brings millions of stock images to imessage with many different topics.
the stock application brings millions of stock images to imessage with many different topics. - How to set up iMessage on Mac
 the messages app in macos gives users a convenient way to communicate with friends, family and colleagues on multiple apple devices.
the messages app in macos gives users a convenient way to communicate with friends, family and colleagues on multiple apple devices. - How to delete the chat history of iMessages on Mac OS X
 unlike chat, texting programs ... on the windows platform, mac os x's imessage application does not have the option to delete chat history. and all the chat information of the user will be stored from the beginning to the unknown, along with the image files, attachments ... and over time, this also makes the computer your mac is a little slower.
unlike chat, texting programs ... on the windows platform, mac os x's imessage application does not have the option to delete chat history. and all the chat information of the user will be stored from the beginning to the unknown, along with the image files, attachments ... and over time, this also makes the computer your mac is a little slower. - How to set iMessage group wallpaper on iPhone
 ios 26 now lets you set custom backgrounds for individual imessage group chats. this new feature gives you a choice of colorful backgrounds to choose from if you want to customize the look of your group chat.
ios 26 now lets you set custom backgrounds for individual imessage group chats. this new feature gives you a choice of colorful backgrounds to choose from if you want to customize the look of your group chat. - The appearance of malicious code makes iMessage on iPhone be stifled and remedied
 recently, an affiliate link called 'bottleos' was released online. if the user clicks on the link, the malicious code will be sent to make imessage on ios and macos immediately freeze and cannot download the next content.
recently, an affiliate link called 'bottleos' was released online. if the user clicks on the link, the malicious code will be sent to make imessage on ios and macos immediately freeze and cannot download the next content. - How to style messages for iMessage iOS 10
 imessage is the most updated and upgraded application when we upload to ios 10. you can change the background when chatting, run the video immediately when sending messages, write a message in handwriting or send a bubble message. ball.
imessage is the most updated and upgraded application when we upload to ios 10. you can change the background when chatting, run the video immediately when sending messages, write a message in handwriting or send a bubble message. ball. - How to increase security for iMessage iPhone / iPad messages
 your imessage message will sometimes become the target for others to look at. or accidentally those messages are seen by others. however, we can absolutely secure all those messages by the settings available on imessage.
your imessage message will sometimes become the target for others to look at. or accidentally those messages are seen by others. however, we can absolutely secure all those messages by the settings available on imessage.










 Did you know the tricks to use 3D Touch on iPhone?
Did you know the tricks to use 3D Touch on iPhone? How to add a shutdown button, reboot into Control Center iOS 11
How to add a shutdown button, reboot into Control Center iOS 11 How to install applications on iOS 11 jailbreak
How to install applications on iOS 11 jailbreak How to enlarge photos without limitation on iPhone, without jailbreaking or applications
How to enlarge photos without limitation on iPhone, without jailbreaking or applications This is why you should set your iPhone's custom alphanumeric password 'immediately and always'.
This is why you should set your iPhone's custom alphanumeric password 'immediately and always'. Check IMEI and check the origin of Android and iPhone phones
Check IMEI and check the origin of Android and iPhone phones