How to Uninstall Tuneup Utilities 2014
TuneUp Utilities 2014 is a program from AVG that claims to help speed up your computer, but typically ends up dragging it down. It can be difficult to remove because it hooks into a lot of the processes that run in the background of your...
Part 1 of 3:
Removing the Program
-
 How to Uninstall Tuneup Utilities 2014 Picture 1 Reboot your computer into Safe Mode. This will ensure that no TuneUp Utilities processes are running while you try to uninstall it. Safe Mode loads Windows with only the most essential processes.
How to Uninstall Tuneup Utilities 2014 Picture 1 Reboot your computer into Safe Mode. This will ensure that no TuneUp Utilities processes are running while you try to uninstall it. Safe Mode loads Windows with only the most essential processes.- Reboot your computer and hold the F8 key. Hold the key until the Advanced Startup menu appears.
- Select "Safe Mode with Networking". This will start Windows in Safe Mode with an internet connection, which you may need to download additional removal tools.
-
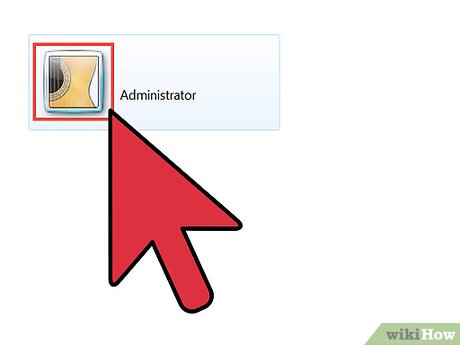 How to Uninstall Tuneup Utilities 2014 Picture 2 Log in as the Administrator. This is always a login option in Safe Mode, even if you don't normally see it.
How to Uninstall Tuneup Utilities 2014 Picture 2 Log in as the Administrator. This is always a login option in Safe Mode, even if you don't normally see it. -
 How to Uninstall Tuneup Utilities 2014 Picture 3 Open the Control Panel. You can access this from the Start menu. Windows 8 users can press Ctrl+X and select "Control Panel".
How to Uninstall Tuneup Utilities 2014 Picture 3 Open the Control Panel. You can access this from the Start menu. Windows 8 users can press Ctrl+X and select "Control Panel". -
 How to Uninstall Tuneup Utilities 2014 Picture 4 Click "Uninstall a program" or "Programs and Features". If you are using Windows XP, select "Add or Remove a Program".
How to Uninstall Tuneup Utilities 2014 Picture 4 Click "Uninstall a program" or "Programs and Features". If you are using Windows XP, select "Add or Remove a Program". -
 How to Uninstall Tuneup Utilities 2014 Picture 5 Select "TuneUp Utilities (2014)" from the list of programs.
How to Uninstall Tuneup Utilities 2014 Picture 5 Select "TuneUp Utilities (2014)" from the list of programs. -
 How to Uninstall Tuneup Utilities 2014 Picture 6 Click .Uninstall and follow the prompts to remove the program. Move on to the next method to erase any lingering files.[1]
How to Uninstall Tuneup Utilities 2014 Picture 6 Click .Uninstall and follow the prompts to remove the program. Move on to the next method to erase any lingering files.[1]
Part 2 of 3:
Cleaning Up
-
 How to Uninstall Tuneup Utilities 2014 Picture 7 Download and install Revo Uninstaller Pro. This is a program uninstaller that is much more powerful than the Windows uninstaller, and can remove stubborn programs and lingering files. You can download it from revouninstaller.com/revo_uninstaller_free_download.html.
How to Uninstall Tuneup Utilities 2014 Picture 7 Download and install Revo Uninstaller Pro. This is a program uninstaller that is much more powerful than the Windows uninstaller, and can remove stubborn programs and lingering files. You can download it from revouninstaller.com/revo_uninstaller_free_download.html.- Although the Pro version isn't free, it has a trial period that you'll be using to gain access to one of the more advanced features of Revo Uninstaller. You won't need to enter any payment information to use the Pro trial.
-
 How to Uninstall Tuneup Utilities 2014 Picture 8 Start Revo Uninstaller Pro and click the "Logs Database" button. This would not be accessible in the Freeware version.
How to Uninstall Tuneup Utilities 2014 Picture 8 Start Revo Uninstaller Pro and click the "Logs Database" button. This would not be accessible in the Freeware version. -
 How to Uninstall Tuneup Utilities 2014 Picture 9 Type "TuneUp Utilities 2014" into the search field. Select it from the list of search results.
How to Uninstall Tuneup Utilities 2014 Picture 9 Type "TuneUp Utilities 2014" into the search field. Select it from the list of search results. -
 How to Uninstall Tuneup Utilities 2014 Picture 10 Click the "Uninstall" button at the top of the window. You will see a few windows indicating that the log files are being downloaded from Revo. Revo Uninstaller Pro will use these log files to systematically clean your computer of any lingering TuneUp files.[2]
How to Uninstall Tuneup Utilities 2014 Picture 10 Click the "Uninstall" button at the top of the window. You will see a few windows indicating that the log files are being downloaded from Revo. Revo Uninstaller Pro will use these log files to systematically clean your computer of any lingering TuneUp files.[2]
Part 3 of 3:
Preventing Future Reinstallation
-
 How to Uninstall Tuneup Utilities 2014 Picture 11 Always read every screen when installing a program. Unwanted programs like TuneUp Utilities 2014 are often installed alongside other programs that you downloaded from the internet. The installer will leave the box checked that allows TuneUp to be installed, or hides the installation options under the "Custom" installation settings.
How to Uninstall Tuneup Utilities 2014 Picture 11 Always read every screen when installing a program. Unwanted programs like TuneUp Utilities 2014 are often installed alongside other programs that you downloaded from the internet. The installer will leave the box checked that allows TuneUp to be installed, or hides the installation options under the "Custom" installation settings.- Reading every screen carefully will help you find additional programs that try to sneak onto your system.
-
 How to Uninstall Tuneup Utilities 2014 Picture 12 Never select an "Express" installation. This is the most common way that additional programs are hidden during the installation process. When installing software that you've downloaded, always select the "Custom" installation option, and uncheck any boxes that opt you in to other programs.
How to Uninstall Tuneup Utilities 2014 Picture 12 Never select an "Express" installation. This is the most common way that additional programs are hidden during the installation process. When installing software that you've downloaded, always select the "Custom" installation option, and uncheck any boxes that opt you in to other programs.
5 ★ | 2 Vote
You should read it
- Your Uninstaller - Download Your Uninstaller here.
- IObit Uninstaller - Download IObit Uninstaller here
- 5 Best Alternatives to Revo Uninstaller
- Offer IObit Uninstaller 7 Pro, the software to remove computer programs for $ 9.99, is free
- How to Remove Programs from Windows with IObit Uninstaller
- How to Uninstall Programs on Mac Computers
- Your Uninstaller - Software to thoroughly uninstall applications
- How to use IObit Uninstaller to completely remove software on Windows
- How to use Smarty Uninstaller to remove software completely on Windows
- Invite to Revo Uninstaller Pro 3, the software to remove applications like Your Uninstaller for $ 19.99 is free
- The wizard supports installation, removing many software at the same time in Windows
- 10+ best free software uninstaller tools

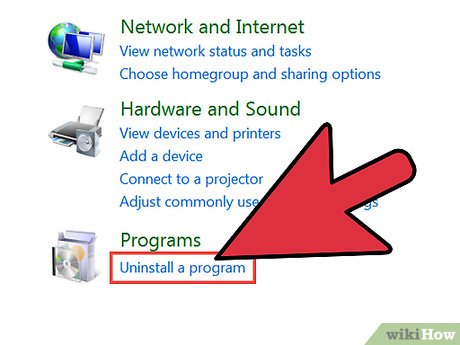




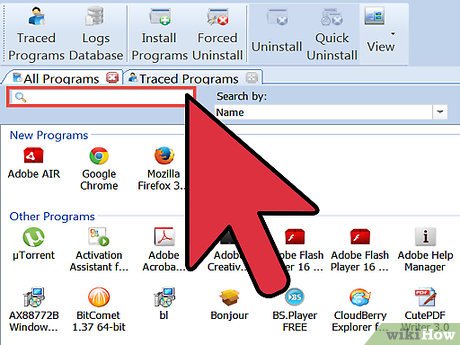
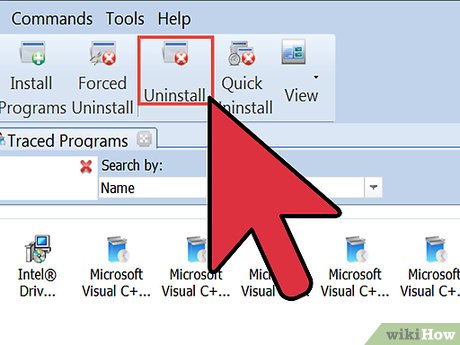








 Experience with TuneUp Media Gold application
Experience with TuneUp Media Gold application How to uninstall LinkiDoo
How to uninstall LinkiDoo How to completely uninstall WSL on Windows 10/11
How to completely uninstall WSL on Windows 10/11 How to Uninstall Kaspersky Internet Security 2015
How to Uninstall Kaspersky Internet Security 2015 3 ways to quickly remove applications on Windows 11 from your computer
3 ways to quickly remove applications on Windows 11 from your computer Steps to Uninstall Bitdefender on Windows
Steps to Uninstall Bitdefender on Windows