How to Remove Yontoo from Your Computer
Part 1 of 1:
Uninstalling Yontoo from Your Computer
-
 Access the Start menu. Click the Start/Orb button at the lower left corner of your computer's screen to open the Start menu.
Access the Start menu. Click the Start/Orb button at the lower left corner of your computer's screen to open the Start menu. -
 Go to Control Panel. Select 'Control Panel' from the Start menu to open it on a new window.
Go to Control Panel. Select 'Control Panel' from the Start menu to open it on a new window. -
 View programs installed on your computer. Select 'Programs' from the category list displayed inside the Control Panel window then click on 'Uninstall a program' listed below 'Programs and Features.' A list of all the installed applications on your computer will open inside the Control Panel window.
View programs installed on your computer. Select 'Programs' from the category list displayed inside the Control Panel window then click on 'Uninstall a program' listed below 'Programs and Features.' A list of all the installed applications on your computer will open inside the Control Panel window. -
 Locate Yontoo. Scroll down the list and look for applications labeled Yontoo PageRage or Yontoo Layers. The programs are installed together, but you can also find one without the other.
Locate Yontoo. Scroll down the list and look for applications labeled Yontoo PageRage or Yontoo Layers. The programs are installed together, but you can also find one without the other. -
 Remove Yontoo. Select all the Yontoo applications you can find and click the 'Uninstall' button at the top of the list to remove the selected programs.
Remove Yontoo. Select all the Yontoo applications you can find and click the 'Uninstall' button at the top of the list to remove the selected programs.
=== Restoring Browser Settings ===
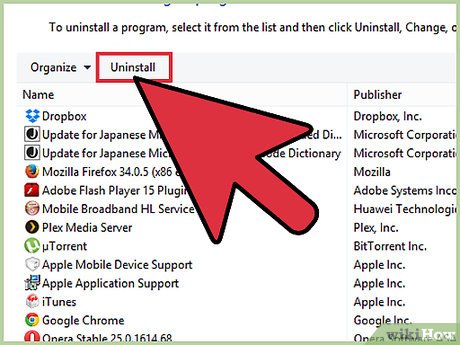
Of Google Chrome
-
 Go to Google Chrome's browser menu. Open Google Chrome and click its menu button at the top-right corner of the window.
Go to Google Chrome's browser menu. Open Google Chrome and click its menu button at the top-right corner of the window. -
 View all plugins installed in Chrome. Select 'Tools' from the drop-down list and click on 'Extensions.' A new tab will open showing all the plugins currently installed within Chrome.
View all plugins installed in Chrome. Select 'Tools' from the drop-down list and click on 'Extensions.' A new tab will open showing all the plugins currently installed within Chrome. -
 Remove Yontoo. Delete any extensions named 'Yontoo' or anything that you don't remember installing yourself by clicking the trash bin icon beside the plugin name.
Remove Yontoo. Delete any extensions named 'Yontoo' or anything that you don't remember installing yourself by clicking the trash bin icon beside the plugin name. -
 Access Chrome's settings. Click the Chrome's menu button again, but select 'Settings' from the dropdown list this time.
Access Chrome's settings. Click the Chrome's menu button again, but select 'Settings' from the dropdown list this time. -
 Select a search engine to use as default. Scroll down the Settings tab and click the drop-down list under 'Search.' Choose the search engine you want to use as the default from the list and exit the Settings tab by closing it.
Select a search engine to use as default. Scroll down the Settings tab and click the drop-down list under 'Search.' Choose the search engine you want to use as the default from the list and exit the Settings tab by closing it.
Of Mozilla Firefox
-
 Go to Firefox's browser menu. Open Firefox and click its menu button at the top-right corner of the window.
Go to Firefox's browser menu. Open Firefox and click its menu button at the top-right corner of the window. -
 View all plugins installed in Firefox. Select 'Add-ons' from the drop-down menu and click 'Extensions' from the left menu panel. A new tab will open showing all the plugins currently installed within Firefox.
View all plugins installed in Firefox. Select 'Add-ons' from the drop-down menu and click 'Extensions' from the left menu panel. A new tab will open showing all the plugins currently installed within Firefox. -
 Remove Yontoo. Delete any extensions named 'Yontoo' or anything that you don't remember installing yourself by clicking the 'Remove' button beside the plugin.
Remove Yontoo. Delete any extensions named 'Yontoo' or anything that you don't remember installing yourself by clicking the 'Remove' button beside the plugin. -
 Select a search engine to use as default. Click the search bar at the upper righthand of the Firefox window and from the drop-down list, select the search engine you want to set as default.
Select a search engine to use as default. Click the search bar at the upper righthand of the Firefox window and from the drop-down list, select the search engine you want to set as default.- If the Yontoo plugin hasn't changed this option, you can just go ahead and skip this step.
Of Internet Explorer
-
 View the Tools menu. Open Internet Explorer and click 'Tools' from the menu bar at the upper-left section of the browser window.
View the Tools menu. Open Internet Explorer and click 'Tools' from the menu bar at the upper-left section of the browser window. -
 Access the browser's settings. Select 'Internet Options' from the drop-down list to access the browser's settings.
Access the browser's settings. Select 'Internet Options' from the drop-down list to access the browser's settings. -
 Open the Manage Add-ons window. Select the General tab and click the 'Settings' button under the 'Search' field. The 'Manage Add-ons' window will open
Open the Manage Add-ons window. Select the General tab and click the 'Settings' button under the 'Search' field. The 'Manage Add-ons' window will open -
 Select a search engine to use as default. Click 'Search Providers' from the left menu panel and choose the search engine you want to set as default from the list displayed. Click the 'Set as default' button at the bottom-right corner of the window to confirm your selection.
Select a search engine to use as default. Click 'Search Providers' from the left menu panel and choose the search engine you want to set as default from the list displayed. Click the 'Set as default' button at the bottom-right corner of the window to confirm your selection. -
 View all plugins installed in Internet Explorer. Click 'Toolbars and Extensions' from the left menu panel after changing your default search engine to view all the currently installed plugins inside Internet Explorer.
View all plugins installed in Internet Explorer. Click 'Toolbars and Extensions' from the left menu panel after changing your default search engine to view all the currently installed plugins inside Internet Explorer. -
 Remove Yontoo. Delete any extensions named 'Yontoo' or anything that you don't remember installing yourself by selecting it and clicking the 'Disable' button at the bottom-right corner of the window.
Remove Yontoo. Delete any extensions named 'Yontoo' or anything that you don't remember installing yourself by selecting it and clicking the 'Disable' button at the bottom-right corner of the window. -
 Exit the window. Click the 'Close' button to exit the Manage Add-ons window.
Exit the window. Click the 'Close' button to exit the Manage Add-ons window. -
 Save your changes. Click 'OK' on the Internet Options window to save the changes you've made.
Save your changes. Click 'OK' on the Internet Options window to save the changes you've made.
4 ★ | 2 Vote
You should read it
- How to add Open command window here to Windows 10 right-click menu
- How to fix the loss of the New menu in the right-click menu
- How to delete and improve the right-click menu
- How to Find the Library Folder on a Mac
- How to Change the Volume on a Mac
- Remove the Login Window section from the OS X Lion menu bar
- How to fix Open with missing errors in the right-click menu
- How to Change the Color of Menu Buttons on a Mac
May be interested
- How to Stop Windows from Asking You to Remove Your GPU
 unlike usb, graphics cards do not need to be removed from the computer, which is why windows displaying a message to remove the gpu from the slot can be confusing.
unlike usb, graphics cards do not need to be removed from the computer, which is why windows displaying a message to remove the gpu from the slot can be confusing. - How to safely remove the USB drive from a Chromebook computer
 you may have heard about how to safely remove a usb memory stick from a windows computer to protect the data on it, but what about a laptop running chrome os?
you may have heard about how to safely remove a usb memory stick from a windows computer to protect the data on it, but what about a laptop running chrome os? - How to remove Avast Free Antivirus completely from the computer
 you are trying to remove avast free antivirus software from your computer but do not know how to do it. in this article, tipsmake.com will guide you in detail how to remove avast from your computer to help the computer work more smoothly. let's do it!
you are trying to remove avast free antivirus software from your computer but do not know how to do it. in this article, tipsmake.com will guide you in detail how to remove avast from your computer to help the computer work more smoothly. let's do it! - You need to prepare tools and note what when disassembling a laptop for the first time?
 if the laptop was removed for the first time, would you have a lot of questions in your head? what is a computer removal tool and laptop? do you have any notes or tips during the assembly process so everything goes smoothly? this article will give you an initial look at how to disassemble your computer, list the tools you need to disassemble your laptop, tablet, phone, etc., as well as notes to remove and disassemble safe out.
if the laptop was removed for the first time, would you have a lot of questions in your head? what is a computer removal tool and laptop? do you have any notes or tips during the assembly process so everything goes smoothly? this article will give you an initial look at how to disassemble your computer, list the tools you need to disassemble your laptop, tablet, phone, etc., as well as notes to remove and disassemble safe out. - How to delete Zoom on the computer
 uninstalling zoom on the computer is very simple, you can use the software uninstaller on the computer or use the support software to remove zoom on the pc completely.
uninstalling zoom on the computer is very simple, you can use the software uninstaller on the computer or use the support software to remove zoom on the pc completely. - How to remove adware on computer
 security and privacy issues should always be taken seriously. after all, they are closely related to your life, so you must be very vigilant about malware and other threats.
security and privacy issues should always be taken seriously. after all, they are closely related to your life, so you must be very vigilant about malware and other threats. - 7 Ways to Completely Remove Software on Windows 10 and 7
 malicious files will slow down your computer. the following article will share with you the methods and applications to completely remove software from your computer.
malicious files will slow down your computer. the following article will share with you the methods and applications to completely remove software from your computer. - Is it necessary to disconnect secure USB devices?
 have you noticed that when you plug a usb drive into your computer, windows will display a small icon in the system tray, informing you that you can safely remove the usb. if you click on the option to disconnect, you can safely remove the usb. but what does it mean to disconnect a usb drive safely? and do we need to do so with all usb devices?
have you noticed that when you plug a usb drive into your computer, windows will display a small icon in the system tray, informing you that you can safely remove the usb. if you click on the option to disconnect, you can safely remove the usb. but what does it mean to disconnect a usb drive safely? and do we need to do so with all usb devices? - How to remove Java on Mac OS X
 in recent times java is facing a major security problem, there are many vulnerabilities in this tool. hackers can steal important information. so to ensure information security and security, you should remove java from the web browser on your computer.
in recent times java is facing a major security problem, there are many vulnerabilities in this tool. hackers can steal important information. so to ensure information security and security, you should remove java from the web browser on your computer. - How to safely remove USB from computer
 usb is a compact data storage device, but can be damaged or corrupted if not used properly, especially when removing the usb from the computer.
usb is a compact data storage device, but can be damaged or corrupted if not used properly, especially when removing the usb from the computer.
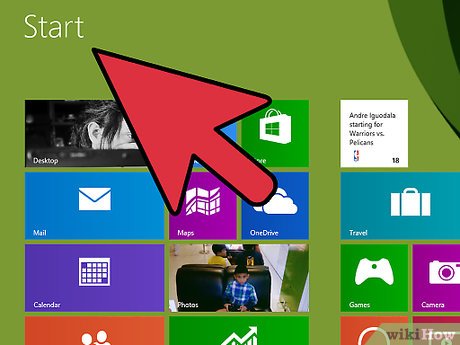
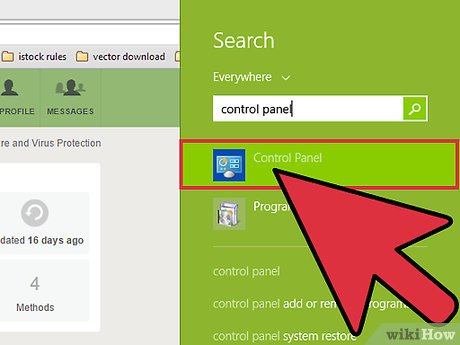
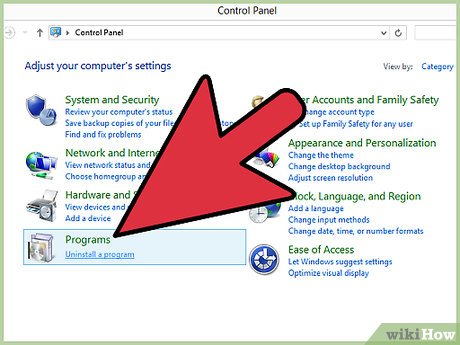
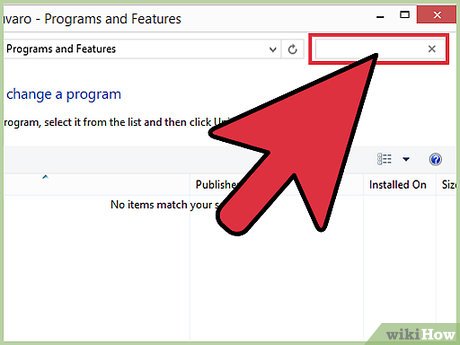










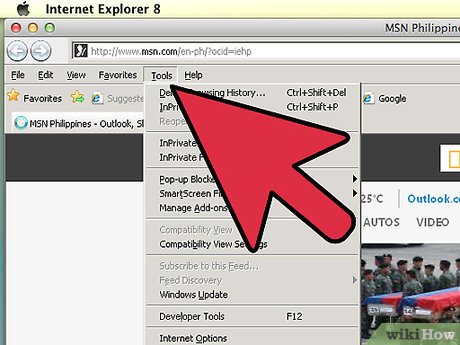

















 How to Uninstall AVG
How to Uninstall AVG How to Uninstall AVG Antivirus Free Edition 2012
How to Uninstall AVG Antivirus Free Edition 2012 How to Remove OtShot
How to Remove OtShot How to Reset the System Management Controller (SMC) on a Mac
How to Reset the System Management Controller (SMC) on a Mac How to Uninstall Norton 360 2013 (Beta)
How to Uninstall Norton 360 2013 (Beta) How to Install Roblox
How to Install Roblox