How to Uninstall Avira Connect
Method 1 of 2:
Removing it Manually
-
 Obtain the administrator credentials.
Obtain the administrator credentials. -
 Press Ctrl+Alt+Del to open Windows Task Manager (WTM) quickly. You may also right click on the taskbar and launch the option "Task Manager" on the context menu.
Press Ctrl+Alt+Del to open Windows Task Manager (WTM) quickly. You may also right click on the taskbar and launch the option "Task Manager" on the context menu. -
 Look in the Processes tab. Try terminating all of Avira-related projects manually. For instance, you need to locate the "Avira Service Host (32 bit)" first, and hit the "End task" tab.
Look in the Processes tab. Try terminating all of Avira-related projects manually. For instance, you need to locate the "Avira Service Host (32 bit)" first, and hit the "End task" tab. -
 Hit the Windows button in the lower-left corner of your display.
Hit the Windows button in the lower-left corner of your display. -
 Enter the Group A, and head over to the Avira sub-folder.
Enter the Group A, and head over to the Avira sub-folder. -
 Right-click on the target application and launch the "Uninstall" option on the menu.
Right-click on the target application and launch the "Uninstall" option on the menu. -
 Locate the unwanted Avira Connect app in the programs list. Press the ↵ Enter key on your keyboard to trigger uninstall mode directly.
Locate the unwanted Avira Connect app in the programs list. Press the ↵ Enter key on your keyboard to trigger uninstall mode directly. -
 Choose the option "Uninstall" from the "Avira Setup" dialog box.
Choose the option "Uninstall" from the "Avira Setup" dialog box. -
 Sit tight until your removal request is completed.
Sit tight until your removal request is completed. -
 Quit the "Avira Setup" window properly by pressing the OK button.
Quit the "Avira Setup" window properly by pressing the OK button.- Optionally, you may help the Germany security company gather customer feedback.
Method 2 of 2:
Cleaning Up Avira's Remains
-
 Open File Explorer.
Open File Explorer. -
 Hit the View tab and open the Options menu.
Hit the View tab and open the Options menu. -
 When the "Folder Options" comes up, hit the View tab.
When the "Folder Options" comes up, hit the View tab. -
 Look into the "Hidden files and folders" setting, and enable the option "Show hidden files, folders and drives" temporarily.
Look into the "Hidden files and folders" setting, and enable the option "Show hidden files, folders and drives" temporarily.- You had better undo this change later.
-
 Choose the disk where you had Windows installed. Then, let your system detect Avira-related remains automatically.
Choose the disk where you had Windows installed. Then, let your system detect Avira-related remains automatically. -
 Press Ctrl+R, then enter REGEDIT in the small Run box.
Press Ctrl+R, then enter REGEDIT in the small Run box. -
 If you're facing User Account Control (UAC), choose the Yes option to proceed with the following actions.
If you're facing User Account Control (UAC), choose the Yes option to proceed with the following actions. -
 Back up current registry settings first. This isn't essential but is highly recommended:
Back up current registry settings first. This isn't essential but is highly recommended:- Hit the Computer entry.
- Click on the File menu. Then choose the option "Export..." in that menu.
- Save that registry file on a non-system disk (e.g., "Drive: (C)") or any other preferred location.
- Ensure the "All" option under "Export range" is checked.
- Hit the Save button when ready.
-
 Dig around the Registry Editor. Erase Avira-related items that have been left there.
Dig around the Registry Editor. Erase Avira-related items that have been left there.
4 ★ | 3 Vote
You should read it
- 2 simple ways to remove SkyDrive Pro option in Windows 10 Right-click Menu
- How to Disable Avira on PC or Mac
- Instructions to remove the All apps option on Windows 10 Start Menu
- How to add the Open Powershell Here option to the context menu on Windows
- The Sleep option is missing on Windows Power Menu 10/8/7, this is how to recover
- How to Add Permanently Delete Option to Windows 11/10 context menu
- Add the option to Mount right-click menu in Windows 8
- Avira AntiVir - Protect your computer in the simplest way
May be interested
- How to install Avira, anti-virus software for computers and laptops
 installing avirafree antivirus, anti-virus software on your computer is one of the safest solutions to save and protect data on your device. for detailed steps, please see the content below.
installing avirafree antivirus, anti-virus software on your computer is one of the safest solutions to save and protect data on your device. for detailed steps, please see the content below. - 3 ways to quickly remove applications on Windows 11 from your computer
 the application was unnecessary or caused a system error. the only fix is to uninstall the app. today i will show you how to uninstall applications on windows 11.
the application was unnecessary or caused a system error. the only fix is to uninstall the app. today i will show you how to uninstall applications on windows 11. - Steps to Uninstall Bitdefender on Windows
 while uninstalling bitdefender is easy, not doing so in the recommended manner outlined below may result in unwanted files remaining on your machine, resulting in problems installing a program. other viruses.
while uninstalling bitdefender is easy, not doing so in the recommended manner outlined below may result in unwanted files remaining on your machine, resulting in problems installing a program. other viruses. - How to Completely Uninstall SopCast 3.5
 if, at anytime, you make decide you no longer wish to have sopcast installed, you may read the below reference for sopcast uninstall to easily remove it for windows 7/ windows vista/windows xp sp3. run the uninstall application for sopcast...
if, at anytime, you make decide you no longer wish to have sopcast installed, you may read the below reference for sopcast uninstall to easily remove it for windows 7/ windows vista/windows xp sp3. run the uninstall application for sopcast... - How to uninstall Microsoft 365 Office on Windows 10
 if you are using the version of office that came with your microsoft 365 subscription (formerly office 365), you might finally need to uninstall it from windows 10. whatever the reason, you can uninstall it. office in at least two easy ways with the settings app or the support tools.
if you are using the version of office that came with your microsoft 365 subscription (formerly office 365), you might finally need to uninstall it from windows 10. whatever the reason, you can uninstall it. office in at least two easy ways with the settings app or the support tools. - KDE Connect - Download the latest KDE Connect here
 kde connect is free and open source software for windows and macos that allows you to connect your windows/macos pc and mobile devices, such as smartphones, tablets, etc..
kde connect is free and open source software for windows and macos that allows you to connect your windows/macos pc and mobile devices, such as smartphones, tablets, etc.. - How to uninstall AMD Catalyst driver on Windows
 this article provides instructions on how to uninstall the amd catalyst driver from microsoft windows-based pc systems with amd radeon graphics cards.
this article provides instructions on how to uninstall the amd catalyst driver from microsoft windows-based pc systems with amd radeon graphics cards. - How to manage passwords on Microsoft Edge
 avira password manager utility on microsoft edge will help users manage passwords on web pages, along with security with password to open applications.
avira password manager utility on microsoft edge will help users manage passwords on web pages, along with security with password to open applications. - How to Uninstall Programs on Mac Computer
 this article shows you how to uninstall programs installed on your mac computer. you can uninstall the program using the trash, or if the program has an uninstaller included, you can run it. applications installed from the app store can be uninstalled using launchpad.
this article shows you how to uninstall programs installed on your mac computer. you can uninstall the program using the trash, or if the program has an uninstaller included, you can run it. applications installed from the app store can be uninstalled using launchpad. - How to Uninstall Immunet 3.0
 did you just encounter some problem(s) like the immunet 3.0's uninstaller just hang out there when you were trying to automatically uninstall it from your current windows operating system? the below manual steps will guide you through the...
did you just encounter some problem(s) like the immunet 3.0's uninstaller just hang out there when you were trying to automatically uninstall it from your current windows operating system? the below manual steps will guide you through the...
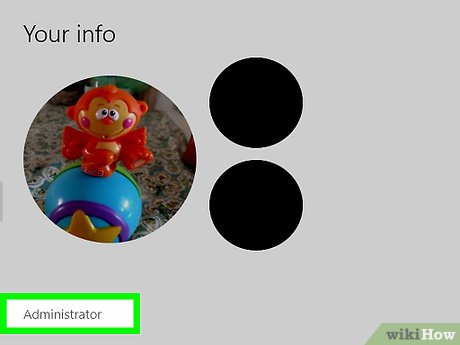
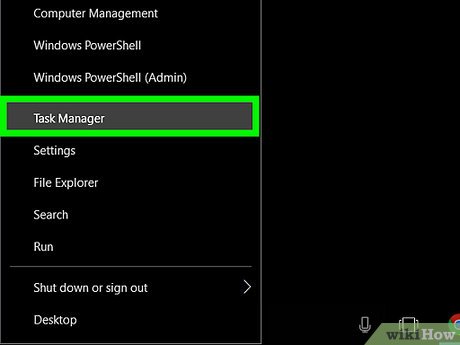
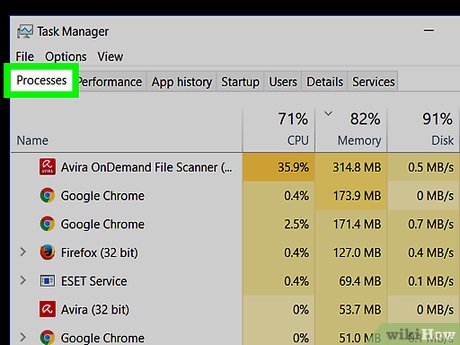
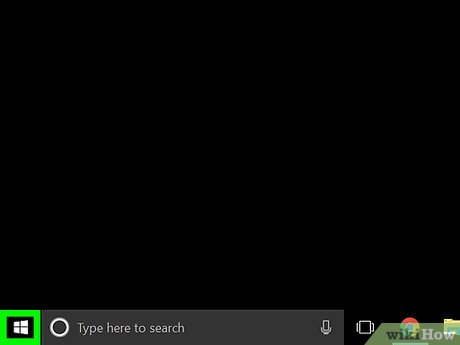





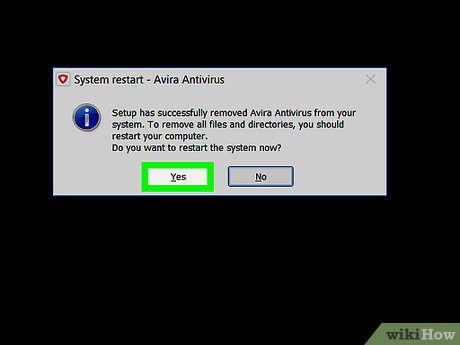



















 How to Remove Searchnu.com/421
How to Remove Searchnu.com/421 How to Remove Yontoo from Your Computer
How to Remove Yontoo from Your Computer How to Uninstall AVG
How to Uninstall AVG How to Uninstall AVG Antivirus Free Edition 2012
How to Uninstall AVG Antivirus Free Edition 2012 How to Remove OtShot
How to Remove OtShot How to Reset the System Management Controller (SMC) on a Mac
How to Reset the System Management Controller (SMC) on a Mac