How to Remove Programs from Windows with IObit Uninstaller
Part 1 of 3:
Downloading Iobit Uninstaller
-
 Go to Iobit Uninstaller page. Go to http://www.iobit.com/advanceduninstaller.php and download Iobit Uninstaller. Click the green 'Free Download' button.
Go to Iobit Uninstaller page. Go to http://www.iobit.com/advanceduninstaller.php and download Iobit Uninstaller. Click the green 'Free Download' button. -
 Download from CNET. The Iobit Uninstaller setup file is hosted in CNET.com. Clicking the 'Free Download' button from Step 1 will bring you to CNET's download page for this program. Click the 'Download Now' button to start downloading Iobit Uninstaller.
Download from CNET. The Iobit Uninstaller setup file is hosted in CNET.com. Clicking the 'Free Download' button from Step 1 will bring you to CNET's download page for this program. Click the 'Download Now' button to start downloading Iobit Uninstaller. -
 Install the program. Double-click on the setup file and let the program install. The setup file is named 'iobituninstaller.exe'.
Install the program. Double-click on the setup file and let the program install. The setup file is named 'iobituninstaller.exe'. -
 Run the program. Once the installation is complete, Iobit Uninstaller will automatically launch.
Run the program. Once the installation is complete, Iobit Uninstaller will automatically launch.
Part 2 of 3:
Removing a Program
-
 View list of programs. Upon launch of the program, it will list all the programs currently installed in your Windows PC. Scroll through the list to see everything.
View list of programs. Upon launch of the program, it will list all the programs currently installed in your Windows PC. Scroll through the list to see everything. -
 View programs' details. All programs are listed with the Program Name, Operation, Size, Install Date, and Version data in appropriate columns. These will help you determine specifics for the programs.
View programs' details. All programs are listed with the Program Name, Operation, Size, Install Date, and Version data in appropriate columns. These will help you determine specifics for the programs.- You can also sort the programs by clicking any of these column titles.
-
 Select a program. From the list, select the program you'd like to remove by clicking on it. The program will be highlighted from the list.
Select a program. From the list, select the program you'd like to remove by clicking on it. The program will be highlighted from the list. -
 Uninstall the program. Click the 'Uninstall' button on the middle section of the bottom bar. The selected program will immediately be uninstalled using the built-in uninstaller.
Uninstall the program. Click the 'Uninstall' button on the middle section of the bottom bar. The selected program will immediately be uninstalled using the built-in uninstaller. -
 Do a Powerful Scan. Sometimes, uninstalled programs will leave certain files, folders, and registry entries in your Windows PC. The programs won't be in your system anymore, but these remnants will still exist. Iobit Uninstaller can remove these remnants as well.
Do a Powerful Scan. Sometimes, uninstalled programs will leave certain files, folders, and registry entries in your Windows PC. The programs won't be in your system anymore, but these remnants will still exist. Iobit Uninstaller can remove these remnants as well.- After uninstalling the program, a confirmation box will appear to show you that the uninstall is finished. It will also give you an option to proceed with Powerful Scan, which will clean the remnants of the program. Click the 'Powerful Scan' button to do so.
-
 Remove further remnants. After Power Scan is run, it will display all the remnants of the uninstalled program it found. Select the ones you like to be removed.
Remove further remnants. After Power Scan is run, it will display all the remnants of the uninstalled program it found. Select the ones you like to be removed.- You can also click the 'Select All' link to select everything. Click the 'Delete' button once done. All the selected remnants will be forced out of your system. The program and all its remnants will be rid from your Windows PC.
Part 3 of 3:
Removing Programs by Batch
-
 View list of programs. If you have several programs you'd like to be removed at once, you can remove them by batch with Iobit Uninstaller. Go back to the initial view of the program.
View list of programs. If you have several programs you'd like to be removed at once, you can remove them by batch with Iobit Uninstaller. Go back to the initial view of the program. -
 Enable Batch Uninstall. Tick the tick box for 'Batch Uninstall' on the upper right corner of the program. Each of the programs on the list will have a tick box in front of them.
Enable Batch Uninstall. Tick the tick box for 'Batch Uninstall' on the upper right corner of the program. Each of the programs on the list will have a tick box in front of them. -
 Select programs. Tick the boxes of the programs from the list you want to remove.
Select programs. Tick the boxes of the programs from the list you want to remove. -
 Uninstall programs. Click the 'Uninstall' button on the middle section of the bottom bar. The selected programs will immediately be uninstalled using their respective built-in uninstallers.
Uninstall programs. Click the 'Uninstall' button on the middle section of the bottom bar. The selected programs will immediately be uninstalled using their respective built-in uninstallers. -
 Do a Powerful Scan. Sometimes, uninstalled programs will leave certain files, folders, and registry entries in your Windows PC. The programs won't be in your system anymore, but these remnants will still exist. Iobit Uninstaller can remove these remnants as well.
Do a Powerful Scan. Sometimes, uninstalled programs will leave certain files, folders, and registry entries in your Windows PC. The programs won't be in your system anymore, but these remnants will still exist. Iobit Uninstaller can remove these remnants as well.- After uninstalling the programs, a confirmation box will appear to show you that the uninstall is finished. It will also give you an option to proceed with Powerful Scan which will clean the remnants of the programs. Click the 'Powerful Scan' button to do so.
-
 Remove further remnants. After Power Scan is run, it will display all the remnants of the uninstalled programs it found. Select the ones you like to be removed.
Remove further remnants. After Power Scan is run, it will display all the remnants of the uninstalled programs it found. Select the ones you like to be removed.- You can also click the 'Select All' link to select everything. Click the 'Delete' button once done. All the selected remnants will be forced out of your system. The programs and all their remnants will be rid from your Windows PC.
4 ★ | 2 Vote
You should read it
- How to Uninstall a Program
- How to Pin a Program to the Windows 10 Taskbar
- How to Change Startup Programs on Your Computer
- Remove 'root' programs that haven't been uninstalled completely on Windows 7, XP
- How to Run a Program on Command Prompt
- How to Create a Program
- How to Block a Program with Windows Firewall
- How to remove malicious programs GS.Enabler, SK.Enabler, SK.Enhancer, WS.Enabler?
May be interested
- Invite to Revo Uninstaller Pro 3, the software to remove applications like Your Uninstaller for $ 19.99 is free
 revo uninstaller pro 3 is a tool to quickly remove software on windows computers to free up hard drive space and achieve the best performance.
revo uninstaller pro 3 is a tool to quickly remove software on windows computers to free up hard drive space and achieve the best performance. - Review IObit Malware Fighter 7 and give you the 100 key Pro version
 recently, iobit has released the latest version of the system protection toolkit, iobit malware fighter 7. as an advanced security solution for windows, iobit malware fighter has won praise from newspapers and people. use.
recently, iobit has released the latest version of the system protection toolkit, iobit malware fighter 7. as an advanced security solution for windows, iobit malware fighter has won praise from newspapers and people. use. - How to use Your Uninstaller to remove software completely
 your uninstaller is a complete software removal tool on your computer, removing stubborn software.
your uninstaller is a complete software removal tool on your computer, removing stubborn software. - How to Use Add or Remove Programs in Windows XP
 windows xp has a facility of add or remove programs to modify or delete installed programs, add new programs or to simply manage defaults of programs. let's see how to use this facility. continue to step one to start. click on start and...
windows xp has a facility of add or remove programs to modify or delete installed programs, add new programs or to simply manage defaults of programs. let's see how to use this facility. continue to step one to start. click on start and... - Remove 'root' programs that haven't been uninstalled completely on Windows 7, XP
 sometimes in some cases after you have removed a program or application that programs or applications are still present in the list of currently installed programs on add or remove program or programs and features in control panel.
sometimes in some cases after you have removed a program or application that programs or applications are still present in the list of currently installed programs on add or remove program or programs and features in control panel. - Remove the software with Geek Uninstaller - Uninstall software thoroughly
 geek uninstaller thoroughly removes data related to the uninstall program, after deleting the file in the installation directory, it will scan your entire system, registry to find leftover components and delete. drop them.
geek uninstaller thoroughly removes data related to the uninstall program, after deleting the file in the installation directory, it will scan your entire system, registry to find leftover components and delete. drop them. - IObit discounts a series of Easter software
 easter is coming. this is also the time when the racing companies launch promotion programs to attract customers. it is also an opportunity for users to own expensive software products at preferential prices or even for free.
easter is coming. this is also the time when the racing companies launch promotion programs to attract customers. it is also an opportunity for users to own expensive software products at preferential prices or even for free. - How to remove all available applications on Windows 10?
 just like the samsung phones, there are quite a lot of programs on windows 10 that we ... never use. but they do not appear in control panel, so how to remove all those programs? in the article below, tipsmake.com will share with you some steps to solve that problem.
just like the samsung phones, there are quite a lot of programs on windows 10 that we ... never use. but they do not appear in control panel, so how to remove all those programs? in the article below, tipsmake.com will share with you some steps to solve that problem. - How to remove software that is not in Control Panel
 how to remove software that is not in control panel. to uninstall software installed on windows, we usually use the add or remove program uninstaller in the windows control panel. however, this uninstaller may not function properly and may not show the names of all software installed on your computer.
how to remove software that is not in control panel. to uninstall software installed on windows, we usually use the add or remove program uninstaller in the windows control panel. however, this uninstaller may not function properly and may not show the names of all software installed on your computer. - How to uninstall software with Your Uninstaller, completely delete redundant files and errors on your computer
 how to uninstall software using your uninstaller is being used by many people and is highly appreciated for effectively removing redundant files and errors on the computer. if this is the first time you are using your uninstaller to remove software, you can follow the detailed instructions with the steps and images below.
how to uninstall software using your uninstaller is being used by many people and is highly appreciated for effectively removing redundant files and errors on the computer. if this is the first time you are using your uninstaller to remove software, you can follow the detailed instructions with the steps and images below.

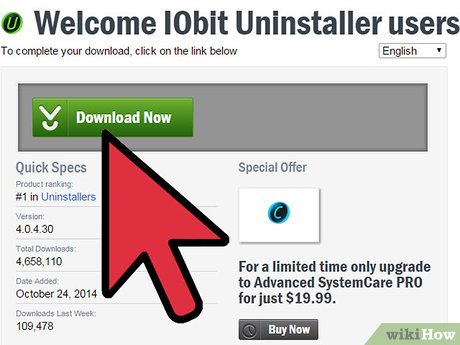
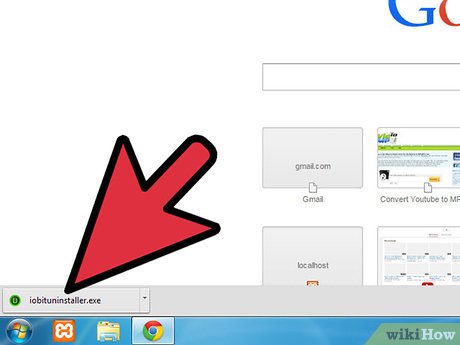
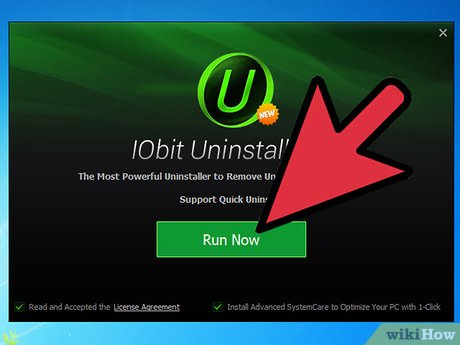






















 How to Uninstall Bitdefender Total Security 2013 (Beta)
How to Uninstall Bitdefender Total Security 2013 (Beta) How to Install Cyanogenmod on an LG G2 D800
How to Install Cyanogenmod on an LG G2 D800 How to Uninstall Bitdefender Total Security 2012
How to Uninstall Bitdefender Total Security 2012 How to Uninstall Immunet 3.0
How to Uninstall Immunet 3.0 How to Uninstall G Data InternetSecurity 2012
How to Uninstall G Data InternetSecurity 2012 How to Uninstall Vipre Internet Security 2012
How to Uninstall Vipre Internet Security 2012