Your Uninstaller - Software to thoroughly uninstall applications
When you want to remove a piece of software using the default program in windows, the software is not necessarily completely removed, especially with software installed deep into the system, such as antivirus programs. such as. Long-term use will make disk space occupied by files no longer needed, or make the computer slower.
Your Uninstaller is a perfect solution for you, it helps you delete all related files when you remove the application, helping your computer always run smoothly and efficiently. In addition, Your Uninstaller helps you to clean the drive, and other functions. Here are some tips and key functions of the software.
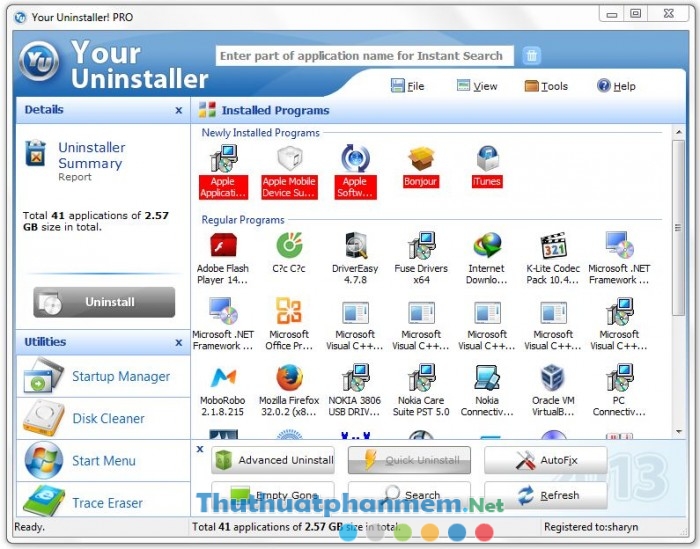
Function, how to use Your Uninstaller
You will then be taken to the main working screen of the software.
Part Details : contains the information of installed applications
Part Utilities : contains other software tools.
Part Installed Programs : where the software has been installed in the system.

To remove a software, you just need to double click on it, a table will appear. This is the mode to scan files left after the software is removed.
- Built-in Mode : This mode merely removes a program and does not scan again.
- Safe Mode : After removing the software, the program will quickly scan the remaining files and registry.
- Normal Mode : a thorough scan and longer than Safe Mode.
- Super Mode : scan very deeply in the system, scan the longest but most effective scan.
After you have selected, click next to continue. Then you remove that software normally. After the uninstall is complete, the section of Your Uninstaller will scan all remaining files, this section will depend on the scan mode you choose.

After the scan is complete, the software will list all the leftover files that it finds.

If you need to keep the files you need, deselect the file, then click next .
Wait a bit for the program to delete them.

After deleting, click Finish to complete. So that software has been completely removed, no longer junk files in the computer.
Apart from the above main function, the software is also equipped with other useful functions in the Utilities section.
- Startup Manager : manage the software that starts with windows.
This feature allows us to turn off the software you do not want to run with Windows, one of the reasons for the slow computer start up.

To do this, click the program you want to turn off, select Delete, or click the buttons in the Status column, let them switch to Off, and then click Apply.
- Disk cleaner : this feature allows you to scan and delete all junk files or unused files on the hard drive, in order to free up disk space and help the computer work more smoothly.

You choose the partition to scan or scan the entire drive. The software will automatically scan and list the found files, click Detele all to delete them.
- File Shredder : delete files permanently.
If you delete a file by pressing Delete or Shift + Delete , these files can be easily retrieved, if you want to delete them permanently from your computer, the file shredder can respond to you.

Click Add file or Add Folder to add files or folders, click Shred!
Wait a moment and your file is permanently gone.
Conclude
With the tips and software just shared, hope you will have new experiences and work more effectively on your familiar computer.
Any form of copying must be authorized by the author. Look closely at the DMCA copyright.
You should read it
- IObit Uninstaller - Download IObit Uninstaller here
- Invite to Revo Uninstaller Pro 3, the software to remove applications like Your Uninstaller for $ 19.99 is free
- Download Smarty Uninstaller application uninstalling software worth 24.99 USD, which is free
- How to use IObit Uninstaller to completely remove software on Windows
- How to use Smarty Uninstaller to remove software completely on Windows
- Offer IObit Uninstaller 7 Pro, the software to remove computer programs for $ 9.99, is free
- How to use Your Uninstaller to completely remove software - Delete 'stubborn' applications
- The wizard supports installation, removing many software at the same time in Windows
May be interested
- How to use Your Uninstaller to completely remove software - Delete 'stubborn' applications
 your uninstaller is a tool to completely uninstall software on your computer, removing stubborn software.
your uninstaller is a tool to completely uninstall software on your computer, removing stubborn software. - Top 12 best software to uninstall applications on Windows 10, 7
 summary of the top 12 best free computer application uninstaller software that you should use today.
summary of the top 12 best free computer application uninstaller software that you should use today. - Completely uninstall software in Windows with Revo Uninstaller
 some files may still be left in the installation folder, in the documents folder or somewhere in the system file. in the worst case scenario, some of their registry keys remain untouched and will fill the registry. as more and more junk files and registry keys are in your computer, your computer becomes slower and the ability to work is reduced.
some files may still be left in the installation folder, in the documents folder or somewhere in the system file. in the worst case scenario, some of their registry keys remain untouched and will fill the registry. as more and more junk files and registry keys are in your computer, your computer becomes slower and the ability to work is reduced. - Uninstall applications on your computer with Advanced Uninstaller Pro
 uninstall applications on your computer with advanced uninstaller pro - one of the best options for you is to use the advanced uninstaller pro program to thoroughly remove applications on the computer.
uninstall applications on your computer with advanced uninstaller pro - one of the best options for you is to use the advanced uninstaller pro program to thoroughly remove applications on the computer. - How to use IObit Uninstaller to completely remove software on Windows
 iobit uninstaller is a tool to completely uninstall software on the computer, removing all software files when uninstalling on the computer compared to the normal way of deleting software on windows.
iobit uninstaller is a tool to completely uninstall software on the computer, removing all software files when uninstalling on the computer compared to the normal way of deleting software on windows. - Download Smarty Uninstaller application uninstalling software worth 24.99 USD, which is free
 smarty uninstaller, the powerful uninstaller application for usd 24.99 is being free until 14:00 on january 31st. if you have a need, please quickly register to download this useful software license for free.
smarty uninstaller, the powerful uninstaller application for usd 24.99 is being free until 14:00 on january 31st. if you have a need, please quickly register to download this useful software license for free. - 5 Best Alternatives to Revo Uninstaller
 whether you face specific problems with revo uninstaller or just want to try some alternatives, here are some of the best alternatives you can find.
whether you face specific problems with revo uninstaller or just want to try some alternatives, here are some of the best alternatives you can find. - 5 Best and Thorough Uninstall Software 2024
 the best and most thorough uninstaller software can provide optimal efficiency to help users clean their computer memory.
the best and most thorough uninstaller software can provide optimal efficiency to help users clean their computer memory. - Invite to Revo Uninstaller Pro 3, the software to remove applications like Your Uninstaller for $ 19.99 is free
 revo uninstaller pro 3 is a tool to quickly remove software on windows computers to free up hard drive space and achieve the best performance.
revo uninstaller pro 3 is a tool to quickly remove software on windows computers to free up hard drive space and achieve the best performance. - How to completely remove software using Bulk Crap Uninstaller
 bulk crap uninstaller (bcu) is a tool to completely uninstall software on your computer, removing junk files from the software after uninstallation.
bulk crap uninstaller (bcu) is a tool to completely uninstall software on your computer, removing junk files from the software after uninstallation.










 Add any applications to the right-click Windows Desktop Menu
Add any applications to the right-click Windows Desktop Menu How to get back the lost Windows Key or Office?
How to get back the lost Windows Key or Office? How to remove Shortcut Virus on USB and computer
How to remove Shortcut Virus on USB and computer Change the boot order of computer boot in BIOS
Change the boot order of computer boot in BIOS How to fix slow Windows computer
How to fix slow Windows computer Burn disc - Burn Lossless Audio CD with Foobar2000
Burn disc - Burn Lossless Audio CD with Foobar2000