How to turn on 2 windows in Photoshop to collate images
When editing photos in Photoshop, tracking editing details with the overall picture will be easier when we turn on 2 image windows. Usually when editing photos, to edit something more detailed we will often enlarge the image to zoom into a point and then proceed to edit. However, many people are unable to balance the editing point with the surrounding layout, resulting in a picture that does not have harmony. If so, you can turn on 2 image windows at the same time to track the entire image layout, and edit the details accordingly. The following article will guide you how to turn on 2 windows in Photoshop.
Instructions to turn on 2 windows in Photoshop
Step 1:
We open the image to edit in Photoshop as usual. Then click on the Windows tab, select Arrange and then go to New Window for . image name .

Step 2:
Now add a new image window pane , drag the window pane away from the current image interface. Immediately display 2 image windows as below. We can maximize or minimize the window as usual. Any editing changes on this new window will be applied right on the original window, or vice versa.
So you will easily compare and contrast images after editing.
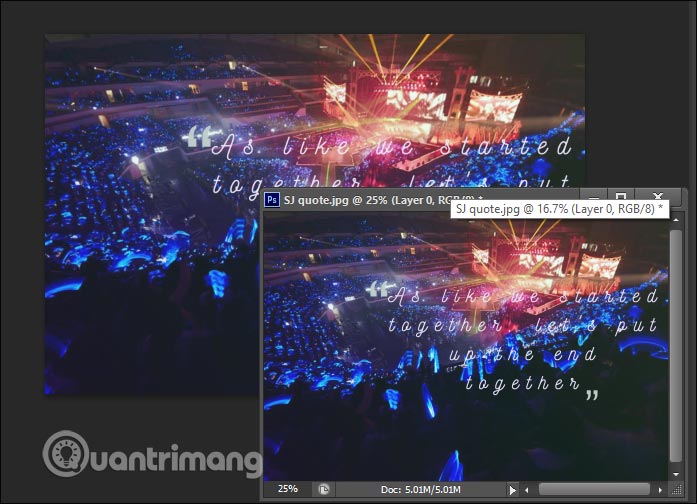
Step 3:
In addition to moving the new window, we can also split the interface if desired. Click Window, then Arrange , click Up Horizontal to split the interface horizontally. If your image is horizontal, then this interface split well.

Result 2 images are separated horizontally as shown below.
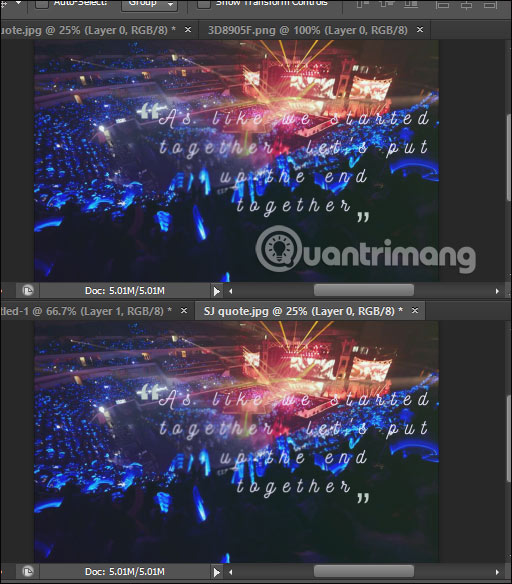
To split the interface vertically if your image is vertical, click Up Vertical and the results shown as shown below.

When you're done editing, want to bring Photoshop's interface to the tabbed interface, click Consolidate All to Tabs.

You should read it
- How to change the interface background color in Photoshop
- How to use Photoshop CS5 - Part 9: Delete complex backgrounds in Photoshop
- 49 smart Photoshop tips you need to know (Part 3)
- 49 smart Photoshop tips you need to know (Part 1)
- Instructions for using Photoshop for newbies
- 49 smart Photoshop tips you need to know (Part 2)
- 10 Photoshop beginner skills need to know
- How to hide - show menu items in Adobe Photoshop
May be interested
- How to use Photoshop CS5 - Part 16: Delete any object from the image
 do you want to delete an object, an extra detail on the image in photoshop? follow the instructions for deleting people, superfluous and bad photos with photoshop in the article.
do you want to delete an object, an extra detail on the image in photoshop? follow the instructions for deleting people, superfluous and bad photos with photoshop in the article. - How to automate Photoshop with Photoshop Scripts
 today, this article will show you how to use photoshop scripts. it gives you the ability to change the behavior of a running script - something that photoshop actions can't do!
today, this article will show you how to use photoshop scripts. it gives you the ability to change the behavior of a running script - something that photoshop actions can't do! - How to split photos with Photoshop
 in this article, we will show you how to display a photo as many collages, usually in different shapes and frame sizes, arranged on a background to create an interesting design. . here, we will use photoshop to create such a photo using a single image.
in this article, we will show you how to display a photo as many collages, usually in different shapes and frame sizes, arranged on a background to create an interesting design. . here, we will use photoshop to create such a photo using a single image. - How to cut circular images in Photoshop
 to crop the image in a circle on photoshop, you just need to select the round frame type.
to crop the image in a circle on photoshop, you just need to select the round frame type. - Photoshop's new AI engine allows images to be enlarged with new landscapes
 generative expand allows you to use photoshop's image crop tool to add new images beyond the borders of the original image size.
generative expand allows you to use photoshop's image crop tool to add new images beyond the borders of the original image size. - Multiple choice questions about Photoshop P8
 photoshop is a complete software for handling professional digital images, containing the latest tools to work with images and new opportunities to implement creative ideas that can improve significantly. tells productivity. the following article will help you learn about this software through multiple-choice questions. let's start.
photoshop is a complete software for handling professional digital images, containing the latest tools to work with images and new opportunities to implement creative ideas that can improve significantly. tells productivity. the following article will help you learn about this software through multiple-choice questions. let's start. - How to cut and join faces in Photoshop quickly and simply
 in photoshop, photo collages and face replacements are an interesting job that can help you create new, unique images in a funny way.
in photoshop, photo collages and face replacements are an interesting job that can help you create new, unique images in a funny way. - 'Transform' a picture into an animated picture or picture using Adobe Photoshop
 in the article below, tipsmake.com will guide you how to turn the photo into a painting, so that it resembles the animated film, or is it cartoon. for portraits, this is quite interesting, as a result you will have a very lively, attractive and attractive image.
in the article below, tipsmake.com will guide you how to turn the photo into a painting, so that it resembles the animated film, or is it cartoon. for portraits, this is quite interesting, as a result you will have a very lively, attractive and attractive image. - How to color images in Photoshop
 on photoshop, there is a simple color filler and photo filler tool.
on photoshop, there is a simple color filler and photo filler tool. - 19 free Photoshop Action download sites
 photoshop action is one of many features that makes adobe photoshop stand out from other photo editing software. with just one click, you can achieve the necessary effect with high efficiency for a variety of images.
photoshop action is one of many features that makes adobe photoshop stand out from other photo editing software. with just one click, you can achieve the necessary effect with high efficiency for a variety of images.










 How to mask your face in Photoshop
How to mask your face in Photoshop Instructions for using the gradient tool in Photoshop
Instructions for using the gradient tool in Photoshop How to create braille effect in Photoshop
How to create braille effect in Photoshop How to create a 3x4 photo in Paint
How to create a 3x4 photo in Paint How to create chalk drawings in Photoshop
How to create chalk drawings in Photoshop How to draw triangles in Photoshop
How to draw triangles in Photoshop