How to change the interface background color in Photoshop
Everyday use Photoshop with many tools but there are small tools that if you don't search, you probably won't know. One of them is the ability to change the working interface background color. Sometimes, when working, you may want your image to be on an opposing background to make more precise selections. Here's how to change the color of the Photoshop interface.
The fastest way to change the color of PTS background
Right-click anywhere on the interface outside the image.
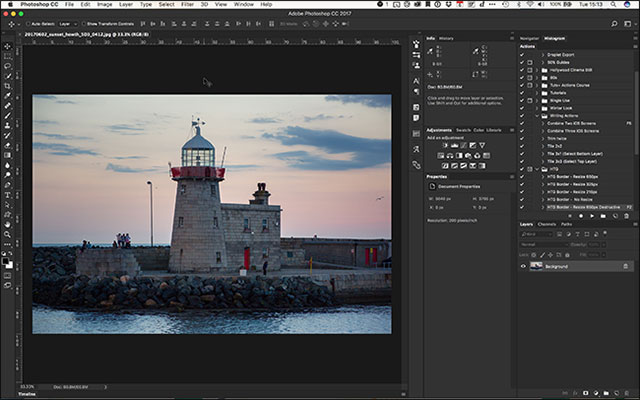
Place your cursor anywhere on the interface outside the image
From the list that appears, select the color you want.
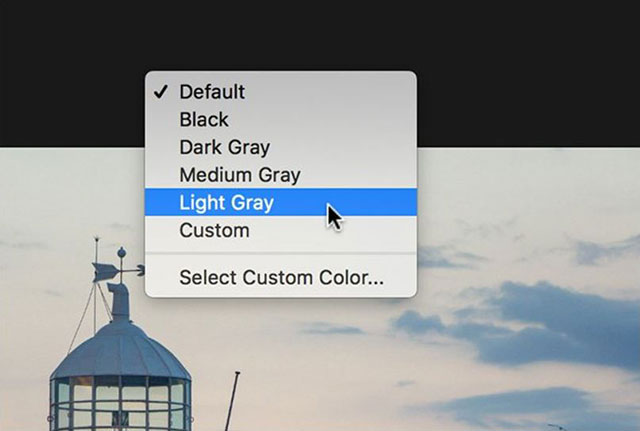
Choose a color from the list that appears
Below is the selection of Light Gray Gray.

Light Gray light gray background
You can also select Select Custom Color to select the detailed color in the color box that Photoshop supports.

Choose a more detailed color in the Custom dialog box
How to change colors in Preferences
Select Edit > Preferences > Interface on Windows machine. Or Photoshop > Preferences > Interface on Mac.

Select colors in the Preferences dialog box
Under the options in the Standard Screen Mode Color section, select the color you want or Custom to select a more detailed color then click OK to apply the change. In addition, you can also change the background and different views like Full Screen, Full Screen with Menus and Artboards in this same dialog.
You should read it
- How to add a background color for a portrait photo, product in Photoshop
- How to color images in Photoshop
- How to choose and change object colors in Photoshop fastest
- How to change the font color in Photoshop
- How to change hair color in Photoshop
- Instructions for using the gradient tool in Photoshop
- Guide to change Background beautiful, detailed and easy to learn
- How to change colors for photos in Photoshop
May be interested
- How to choose and change object colors in Photoshop fastest
 selecting and changing the color of the subject, such as changing the shirt color, hair color, paint watercolor, etc. is one of the basic tips of photoshop graphic editing software.
selecting and changing the color of the subject, such as changing the shirt color, hair color, paint watercolor, etc. is one of the basic tips of photoshop graphic editing software. - How to color images in Photoshop
 on photoshop, there is a simple color filler and photo filler tool.
on photoshop, there is a simple color filler and photo filler tool. - Messenger returns to the old interface after only a few hours of testing the new interface
 since 0h on 11/14, messenger application on mobile platform in vietnam has been officially updated with the new interface: minimalistic interface with 3 main tabs, select 2 color chat at the same time.
since 0h on 11/14, messenger application on mobile platform in vietnam has been officially updated with the new interface: minimalistic interface with 3 main tabs, select 2 color chat at the same time. - How to change the font color in Photoshop
 how to change the font color in photoshop. one of the most commonly used features in photoshop is writing, and currently photoshop is supporting full rgb colors so users can match colors quickly.
how to change the font color in photoshop. one of the most commonly used features in photoshop is writing, and currently photoshop is supporting full rgb colors so users can match colors quickly. - How to change hair color in Photoshop
 changing hair color in photoshop is very simple and you can choose new colors for your hair.
changing hair color in photoshop is very simple and you can choose new colors for your hair. - How to change the Facebook interface
 to change the facebook interface, we can install the handy fbcustomizer on the chrome browser.
to change the facebook interface, we can install the handy fbcustomizer on the chrome browser. - How to change the call interface on Android
 in this article will help you change the call interface with two applications, color flash launcher and color phone flash
in this article will help you change the call interface with two applications, color flash launcher and color phone flash - How to use Photoshop CS5 - Part 9: Delete complex backgrounds in Photoshop
 in the next part of the tutorial series on photoshop, we will describe the basic steps to remove background images from the picture, by combining some familiar tools.
in the next part of the tutorial series on photoshop, we will describe the basic steps to remove background images from the picture, by combining some familiar tools. - How to transform the message interface on iPhone
 tweak bubbles will customize the message interface on iphone, change the message frames and change the background of the message.
tweak bubbles will customize the message interface on iphone, change the message frames and change the background of the message. - How to change website background color in Edge, Chrome and Firefox
 you can manually change the background color on web pages with some browser extensions. here's how you can customize the background color on web pages using 3 extensions for chrome, edge and firefox.
you can manually change the background color on web pages with some browser extensions. here's how you can customize the background color on web pages using 3 extensions for chrome, edge and firefox.










 What is the face of the stars? This app will tell you all
What is the face of the stars? This app will tell you all Instructions on how to improve and speed up Lightroom
Instructions on how to improve and speed up Lightroom Let your photos 'shine' with GIMP's background change feature
Let your photos 'shine' with GIMP's background change feature Feature to create interesting hidden GIFs in Galaxy S8
Feature to create interesting hidden GIFs in Galaxy S8 Top 5 portable applications that are indispensable for Mac
Top 5 portable applications that are indispensable for Mac 5 apps for computers that help you create Instagram-branded photos
5 apps for computers that help you create Instagram-branded photos