How to create chalk drawings in Photoshop
From ordinary color photos, Photoshop gives you a lot of tools to convert into different types of photos such as turning photos into paintings on Photoshop, or creating wall paintings in Photoshop . And in this article, users will know how to turn a color image into a chalk painting on a blackboard. The operation of switching from regular drawings to chalk drawing photos on Photoshop is very simple, and will be instructed in the article below.
Instructions to convert a color image into a brush stroke
Step 1:
First of all, you need to prepare a photo of the blackboard to combine photos later. Then we need to separate the image background in Photoshop. Refer to how to delete the background in the article How to remove photos from the background in Photoshop. Once the background has been extracted successfully, right-click on the lyer and select Convert to Smart Object .

Step 2:
Next, click on Image and then Adjustments , then Shadows / Highlights .

Now show the interface so we can increase the shadows to the maximum to brighten the image.
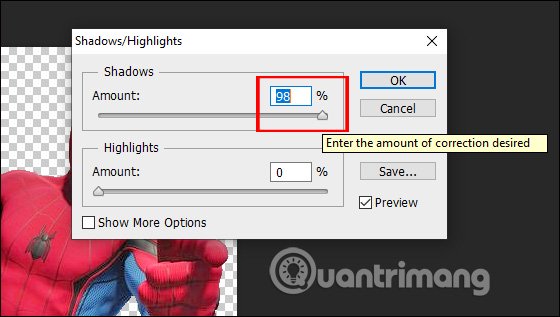
Step 3:
Press the D and X keys to invert the white , then click Filter> Filter Gallery….

In this interface, click on Sketch and select the Copying effect below. Look to adjust the Detail and Darkness to make the brush stroke type, depending on how your current image looks.
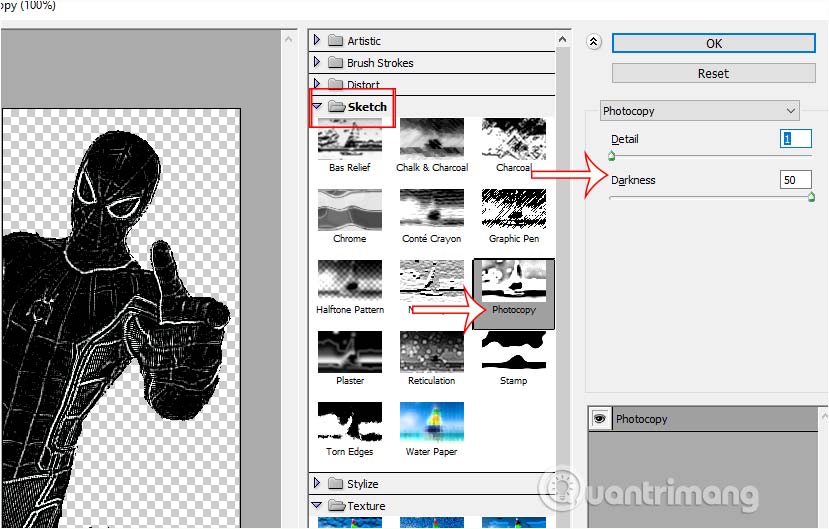
Step 4:
You create a new layer under the old layer by pressing Ctrl and clicking the Create a New Layer icon .
Now be a new layer , then press Ctrl + Delete to fill the background with black .
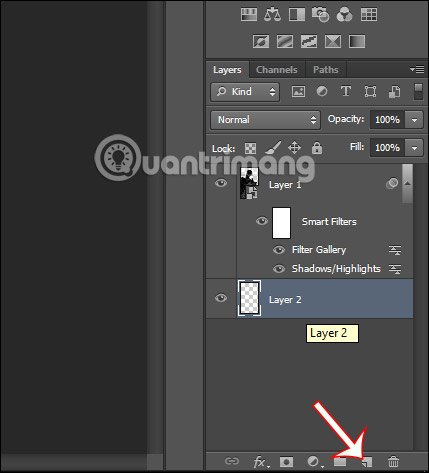
Step 5:
Continue right- clicking on the original layer and selecting Blending Options . to create the outline of the chalk for the character.

In this interface, users click on Stroke and then proceed to the settings as shown below.
- Position: To be Center.
- Blend Mode: To be Dissolve.
- Opacity: Leave at about 70% or less.
- Size: Choose the density of chalk brush strokes, just adjust and look at the image will be clearer.
- Color: Choose white.
Then click OK to set as above for the image.

Step 6:
Press the Shift key and then click on the 2 layers and then right-click Convert to Smart Object . Now 2 layers have merged into 1.
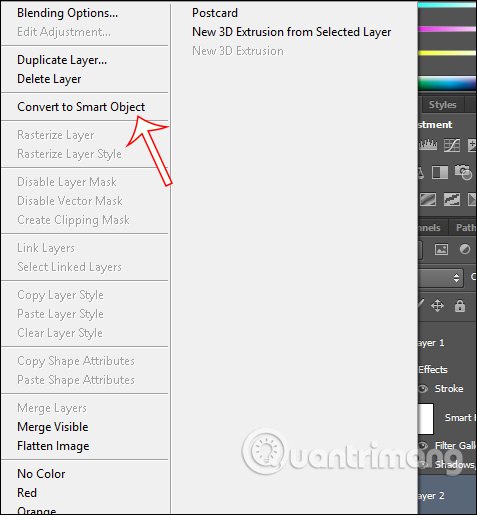
Right-click on the duplicated layer and choose Duplicate Layer .

Step 7:
Display a dialog box, in Document, click the triangle to select the blackboard file open in Photoshop, and click OK.

Step 8:
Now that the image has been merged into the blackboard, hold down Shift and drag to the position you want and press Enter to apply.

Step 9:
Finally, click on the character layer , then click on Normal and select the Screen effect to remove the black background, leaving only the white stroke.

The final result is as shown below.

You should read it
- How to use Photoshop CS5 - Part 6: Digital art
- How to use Photoshop CS6 (Part 2): Create fashion collage images
- How to create snowflakes in Photoshop
- How to draw triangles in Photoshop
- Found dinosaur skin at the end of white chalk
- How to crop photos in Photoshop
- How to use Photoshop CS5 - Part 3: Introducing Layers
- Photoshop CS: Decorate photos
May be interested
- How to use Photoshop CS6 (Part 6): Create abstract geometric blocks
 in this tutorial, we will continue to learn how to use photoshop cs 6 to create an abstract image of top color geometric shapes. this technique is quite simple and the whole tutorial can be done in less than an hour.
in this tutorial, we will continue to learn how to use photoshop cs 6 to create an abstract image of top color geometric shapes. this technique is quite simple and the whole tutorial can be done in less than an hour. - How to use Photoshop CS6 (Part 3) - Create Manipulation artwork with exposure effect
 this article is in the series of tutorials using photoshop cs6. today we will continue to use photoshop cs6 to create a manipulation artwork using exposure effects.
this article is in the series of tutorials using photoshop cs6. today we will continue to use photoshop cs6 to create a manipulation artwork using exposure effects. - 49 smart Photoshop tips you need to know (Part 2)
 continue with simple but extremely effective photoshop tips to create impressive products.
continue with simple but extremely effective photoshop tips to create impressive products. - Use Photoshop to create more caps on top of an object
 placing an extra hat on an object can be a great way to create a fun or festive atmosphere for a photo.
placing an extra hat on an object can be a great way to create a fun or festive atmosphere for a photo. - Found dinosaur skin at the end of white chalk
 barcelona archaeologist was stunned when he suddenly found a vestiges of prehistoric dinosaur fossil skin at the end of the chalk.
barcelona archaeologist was stunned when he suddenly found a vestiges of prehistoric dinosaur fossil skin at the end of the chalk. - How to create heart beat effect text on Photoshop
 the heart beat text effect on photoshop creates a unique artistic font that you can use to make your facebook cover photo.
the heart beat text effect on photoshop creates a unique artistic font that you can use to make your facebook cover photo. - How to create spray paint effect in Photoshop
 today's article will help readers learn how to create paint spray text effects in photoshop, with letters drawn on the background! this step-by-step guide applies to photoshop cc and earlier versions.
today's article will help readers learn how to create paint spray text effects in photoshop, with letters drawn on the background! this step-by-step guide applies to photoshop cc and earlier versions. - How to cut circular images in Photoshop
 to crop the image in a circle on photoshop, you just need to select the round frame type.
to crop the image in a circle on photoshop, you just need to select the round frame type. - How to use Photoshop CS5 - Part 3: Introducing Layers
 one of the standard components of photoshop is layers, which is the foundation for you to create beautiful photos. in this article, tipsmake.com will introduce some operations using basic layer to highlight a photo.
one of the standard components of photoshop is layers, which is the foundation for you to create beautiful photos. in this article, tipsmake.com will introduce some operations using basic layer to highlight a photo. - How to create custom grid systems in Photoshop
 in this post, tipsmake.com will show you how to create custom grids for both css and photoshop. to make this process easy, the article will use several tools.
in this post, tipsmake.com will show you how to create custom grids for both css and photoshop. to make this process easy, the article will use several tools.










 How to draw triangles in Photoshop
How to draw triangles in Photoshop How to rotate a photo in Photoshop
How to rotate a photo in Photoshop How to use Camera360 Photos to manage photos on Windows 10
How to use Camera360 Photos to manage photos on Windows 10 How to resize images with PowerToys in File Explorer
How to resize images with PowerToys in File Explorer How to sign a document with GIMP
How to sign a document with GIMP Instructions for creating Instacard photos, new trends on social networks
Instructions for creating Instacard photos, new trends on social networks