How to turn off the Win 10 password - Uninstall and delete the Windows 10 password
Setting a password will help increase the security for our computer from being snooped on by others. However, if your computer does not need to be secure or you do not want to spend time each time you log in the computer to enter a password, then removing the password is essential. The following article of TipsMake.com will guide you to remove the password on Windows 10, please refer.

On Windows 10, there are two main login methods: login with Microsoft account and login with Local Account so we have 2 ways to remove password for the two login methods above.
1. Uninstall Windows 10 password using Microsoft account
Step 1 : Open Settings and select Accounts
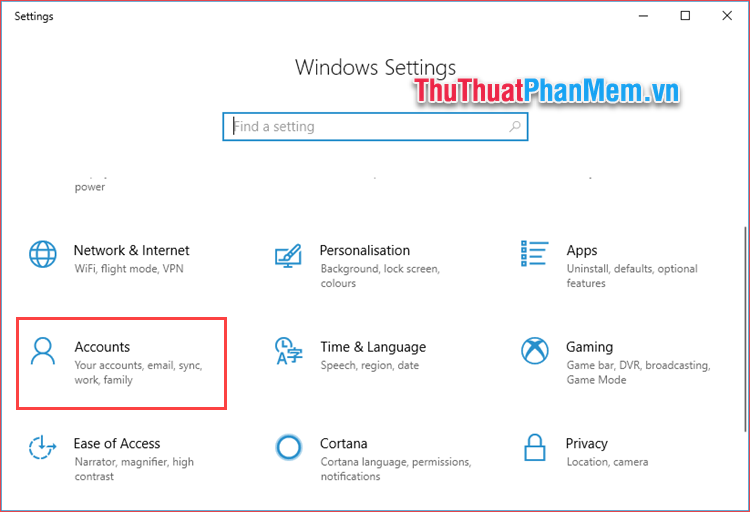
Step 2 : In the new window, select Sign in with a local account instead

Step 3 : A new window appears, enter the account password you are using on the computer and click Next .

Step 4 : In the next window, Windows will ask you to create a Local account to log in to the computer. However, because we want to remove the password, you do not need to enter the password in the Password box but click Next.

Step 5: Click Sign out and finish is done.

2. Uninstall Windows 10 password using Local Account
Step 1 : You also open Setting and go to Accounts as above above in the new window, select Sign-in options and then on the right of the Password section window, click Change

Step 2 : A new window appears, enter the password you are using on the computer and click Next .
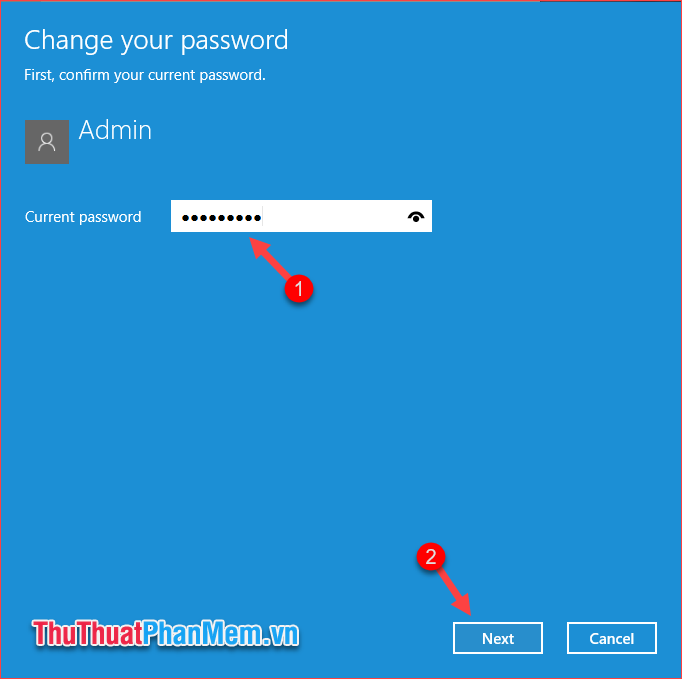
Step 3 : In the next window, leave the password blank and click Next .

At the last window you click Finish is done.
So with just a few simple steps, we can successfully remove the password on windows 10. Thank you for following the article.
You should read it
- Use an 8-character Windows NTLM password? Congratulations, your password may be unlocked after only 2.5 hours
- How to Use a Password Reset Disk (Windows)
- Turn off password display in Windows 8 when logging in
- How to turn off password request after Sleep on Windows 11
- Instructions for changing Windows passwords without having to remember the old password
- Instructions to enable password expiration in Windows 10
- How to crack Windows 10 password, how to break password on Windows 10
- How to set a password for a Windows 8 / 8.1 computer
May be interested
- How to turn off password request after Sleep on Windows 11
 sleep is a mode that helps you keep your computer running, ready to use it again when needed without consuming too much power.
sleep is a mode that helps you keep your computer running, ready to use it again when needed without consuming too much power. - How to Delete TotalAV on PC or Mac
 this wikihow teaches you how to uninstall and remove the totalav antivirus program from your computer. you can uninstall the program from your control panel on windows, and just drag the app to your trash on mac. open the start menu on...
this wikihow teaches you how to uninstall and remove the totalav antivirus program from your computer. you can uninstall the program from your control panel on windows, and just drag the app to your trash on mac. open the start menu on... - How to uninstall apps on Mac
 how to uninstall or delete applications on mac? there will be many different ways to uninstall applications on your mac. the article below will guide you how to uninstall applications on mac os.
how to uninstall or delete applications on mac? there will be many different ways to uninstall applications on your mac. the article below will guide you how to uninstall applications on mac os. - How to uninstall old drivers on Windows 10
 windows 10 can automatically update the new driver for the device, but it does not delete the old driver. to remove the old driver, read how to uninstall the old driver on windows 10 below the following article.
windows 10 can automatically update the new driver for the device, but it does not delete the old driver. to remove the old driver, read how to uninstall the old driver on windows 10 below the following article. - 10 tips to remove uninstallable programs
 a bunch of unwanted software can make your computer slow and cluttered. but cleaning up isn't always easy. so, check out these 10 ways to cleanly uninstall apps, bulk remove old software, uninstall items, and even delete pre-installed windows programs.
a bunch of unwanted software can make your computer slow and cluttered. but cleaning up isn't always easy. so, check out these 10 ways to cleanly uninstall apps, bulk remove old software, uninstall items, and even delete pre-installed windows programs. - 4 ways to return to the previous version of Windows 10 without losing data
 to maintain your computer's system security or bring new features to your windows, windows is updated automatically every month. however, a new version may cause conflicts with older programs or other problems.
to maintain your computer's system security or bring new features to your windows, windows is updated automatically every month. however, a new version may cause conflicts with older programs or other problems. - How to completely uninstall Microsoft Teams on Windows 10
 if microsoft teams continues to reinstall on windows computers and runs itself on startup, there is a solution to help you resolve this issue.
if microsoft teams continues to reinstall on windows computers and runs itself on startup, there is a solution to help you resolve this issue. - 10 ways to delete applications on Windows computers, fastest to uninstall Windows software
 to delete applications on your computer is very simple and there are many different ways to do it such as uninstalling from control panel, using the software's built-in uninstaller, using 3rd party application uninstaller software... let's learn more about how to do it in the section below.
to delete applications on your computer is very simple and there are many different ways to do it such as uninstalling from control panel, using the software's built-in uninstaller, using 3rd party application uninstaller software... let's learn more about how to do it in the section below. - 3 ways to quickly remove applications on Windows 11 from your computer
 the application was unnecessary or caused a system error. the only fix is to uninstall the app. today i will show you how to uninstall applications on windows 11.
the application was unnecessary or caused a system error. the only fix is to uninstall the app. today i will show you how to uninstall applications on windows 11. - Instructions to create, change, delete Windows 7 login password
 in the process of using your computer to keep your personal information the easiest way for you is to set a login password for your account. the following article details how to create, change, delete windows 7 login password.
in the process of using your computer to keep your personal information the easiest way for you is to set a login password for your account. the following article details how to create, change, delete windows 7 login password.










 How to view Wifi passwords saved on Windows 10
How to view Wifi passwords saved on Windows 10 How to set a computer password on Windows 10
How to set a computer password on Windows 10 Instructions for using One Drive on Windows 10 in detail
Instructions for using One Drive on Windows 10 in detail How to change the file extension in Windows 10
How to change the file extension in Windows 10 How to fix the hosts file on Windows 10
How to fix the hosts file on Windows 10 Speed up computers running Windows 10 extremely fast
Speed up computers running Windows 10 extremely fast