How to view Wifi passwords saved on Windows 10
In some cases, after our computer is connected to a wifi network, we forget what its password is, so it is necessary to review the wifi password stored on the computer. someone wants to ask you for a password or you want to connect another device. The following article of TipsMake.com will guide you how to view the wifi password saved on windows 10, please follow along.

Step 1 : Open the Control Panel, you can open the search function to find the Control Panel
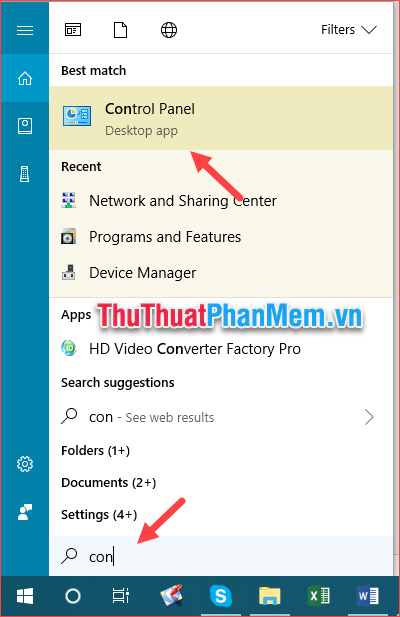
Step 2 : In the Control Panel, select Network and Internet

Step 3 : Continue to select Network and Sharing Center

Step 4 : Next or click on the wifi name you are connecting:

Step 5 : A small window appears, select Wireless Properties

Step 6 : In the new window select the Security tab then select the Show characters box , the password will be displayed in the Network security key box

So with just a few simple steps we can see the wifi password saved on windows 10. Wish you success!
You should read it
- How to view saved passwords in web browsers
- Instructions on how to view Wi-Fi passwords on Windows 10
- How to view Wifi passwords saved on Android phones
- Offer to download WiFi Password Recovery Pro 2020 ($ 29.95) - an application to view WiFi passwords that have been logged in and being free
- Instructions on how to see the connected WiFi password on your laptop
- How to view saved Wifi passwords on Windows 7/8/10
- How to see the wifi password is connected on the computer and phone
- Instructions for viewing saved passwords on Bchrome
May be interested
- Instructions for viewing saved passwords on Bchrome
 in the previous article, network administrator showed you how to view saved passwords on chrome, firefox and coc coc browsers. today, we will continue to share with you how to view passwords on bchrome, the browser is increasingly used by many people with unique and useful features. please consult with us.
in the previous article, network administrator showed you how to view saved passwords on chrome, firefox and coc coc browsers. today, we will continue to share with you how to view passwords on bchrome, the browser is increasingly used by many people with unique and useful features. please consult with us. - How to view WiFi password, view WIFI password on Windows 11
 sometimes, reviewing wi-fi passwords on windows 11 may become necessary when you want to share the network with other users. through instructions on how to view wifi passwords and view wifi passwords on windows 11, users can access and check stored wi-fi network information to continue connecting.
sometimes, reviewing wi-fi passwords on windows 11 may become necessary when you want to share the network with other users. through instructions on how to view wifi passwords and view wifi passwords on windows 11, users can access and check stored wi-fi network information to continue connecting. - Steps to view saved passwords in Safari on Mac
 so how do you review your saved password vault in safari on your mac? as well as manually updating or deleting them?
so how do you review your saved password vault in safari on your mac? as well as manually updating or deleting them? - Instructions on how to delete Wifi passwords saved on Windows 10
 instructions on how to delete the wifi password saved on windows 10. with the laptop built-in wifi card helps users can access internet connection via wireless network. however, sometimes when connecting via wi-fi network is not stable and fails, users must re-enter the wifi password.
instructions on how to delete the wifi password saved on windows 10. with the laptop built-in wifi card helps users can access internet connection via wireless network. however, sometimes when connecting via wi-fi network is not stable and fails, users must re-enter the wifi password. - How to view the password, delete the saved password on Chrome
 to see the password saved on chrome you need to access chrome's password manager, by typing chrome: // settings / passwords into the address bar on chrome or by following these steps:
to see the password saved on chrome you need to access chrome's password manager, by typing chrome: // settings / passwords into the address bar on chrome or by following these steps: - How to view saved Wifi passwords on Android?
 by default when you enter the wifi password on the android device, it will automatically remember the password for the next visit. when your friends and relatives come to play, they want to ask for a wifi password to access the network that you forgot. what should you do in this case?
by default when you enter the wifi password on the android device, it will automatically remember the password for the next visit. when your friends and relatives come to play, they want to ask for a wifi password to access the network that you forgot. what should you do in this case? - How to view saved passwords on Chrome
 how to view saved passwords on chrome. if you have used the chorme browser and saved your password on it, there will be a simpler way to retrieve your password. let's tipsmake.com go find out how to view the password saved on chorme offline
how to view saved passwords on chrome. if you have used the chorme browser and saved your password on it, there will be a simpler way to retrieve your password. let's tipsmake.com go find out how to view the password saved on chorme offline - Tips to view saved wifi passwords on Android
 how to view wifi password on android phone is simple. instructions on how to review wifi password on android device if you forget it
how to view wifi password on android phone is simple. instructions on how to review wifi password on android device if you forget it - How to find and view saved passwords on Mac
 saving passwords is helpful , especially if you often use very long, highly secure passwords for your accounts, but sometimes you forget them.
saving passwords is helpful , especially if you often use very long, highly secure passwords for your accounts, but sometimes you forget them. - How to retrieve VPN passwords saved on Windows 10
 windows 10 comes with its own vpn client, which you can configure for fast and secure access to a private network via the internet. in this guide, you'll learn the steps to retrieve a saved password for a vpn connection on windows 10.
windows 10 comes with its own vpn client, which you can configure for fast and secure access to a private network via the internet. in this guide, you'll learn the steps to retrieve a saved password for a vpn connection on windows 10.










 How to set a computer password on Windows 10
How to set a computer password on Windows 10 Instructions for using One Drive on Windows 10 in detail
Instructions for using One Drive on Windows 10 in detail How to change the file extension in Windows 10
How to change the file extension in Windows 10 How to fix the hosts file on Windows 10
How to fix the hosts file on Windows 10 Speed up computers running Windows 10 extremely fast
Speed up computers running Windows 10 extremely fast How to turn off startup programs on the system in Windows 10
How to turn off startup programs on the system in Windows 10