How to uninstall apps on Mac
Most uninstalling apps on a Mac is quite simple. However, some apps can leave traces even after you uninstall them. We'll show you how to completely remove those apps, including any files they leave behind.
1. Move apps to Trash
The simplest way to uninstall an app from your Mac is to drag it to the Trash icon in your Mac's Dock.
Note that this must be done from the Applications folder in Finder; You cannot uninstall an app by dragging its icon from the Dock to the Trash. You can also Control -click an app's icon and select Move to Trash from the context menu.
If you want to delete multiple apps, hold down the Command key and click the app icon to select each app. Then, hold Control and select Move to Trash .
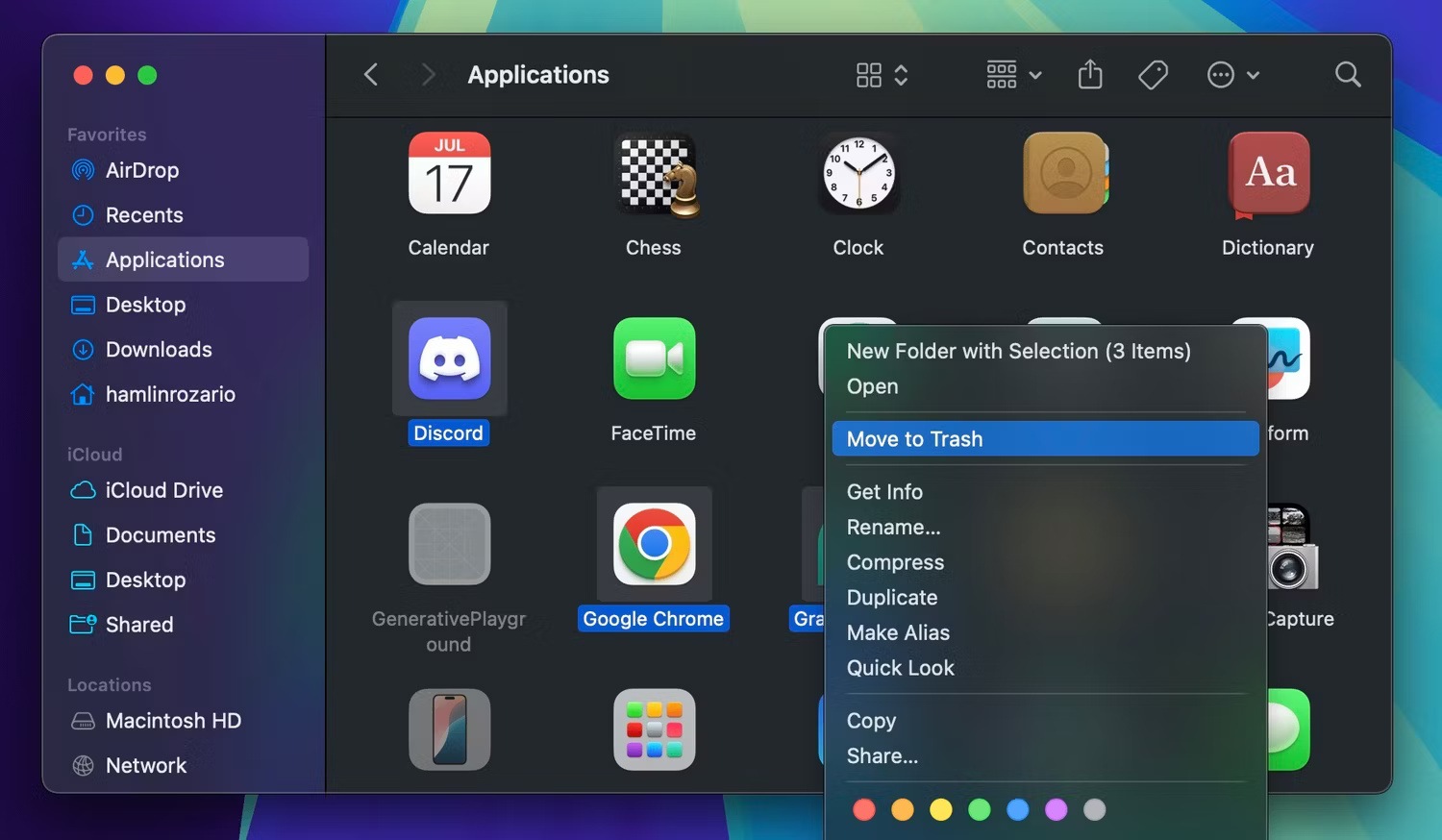
Now, to permanently delete the app, Control- click the Trash icon in the Dock and select Empty Trash from the context menu. If the Trash cannot be emptied, make sure the app is not running in the background.

This method will delete all the application's files from the Applications folder , sometimes not just the application itself. Although most apps will completely uninstall using this method, others may leave behind some residual files. To remove everything from a certain app, use the next method instead.
2. Use AppCleaner to completely remove the application
macOS handles application files in two separate ways. Besides the application itself, there are also related files spread across the file system. They may be in the Library folder or a related folder in a completely different location. To completely uninstall an application, you also need to delete those leftover files.
AppCleaner is a free utility that removes all leftover files from an application. You can also use AppCleaner to remove unwanted applications that come with your Mac, such as iMovie, GarageBand, Pages, etc. After opening AppCleaner, you will see an empty area where you can drop any Which application do you want to uninstall?
- (Free of charge)

The best part about AppCleaner is the transparency it brings to the uninstallation process. You will see a list of all files associated with it. The application will automatically select related files that are safe to delete. All you need to do is click Remove .
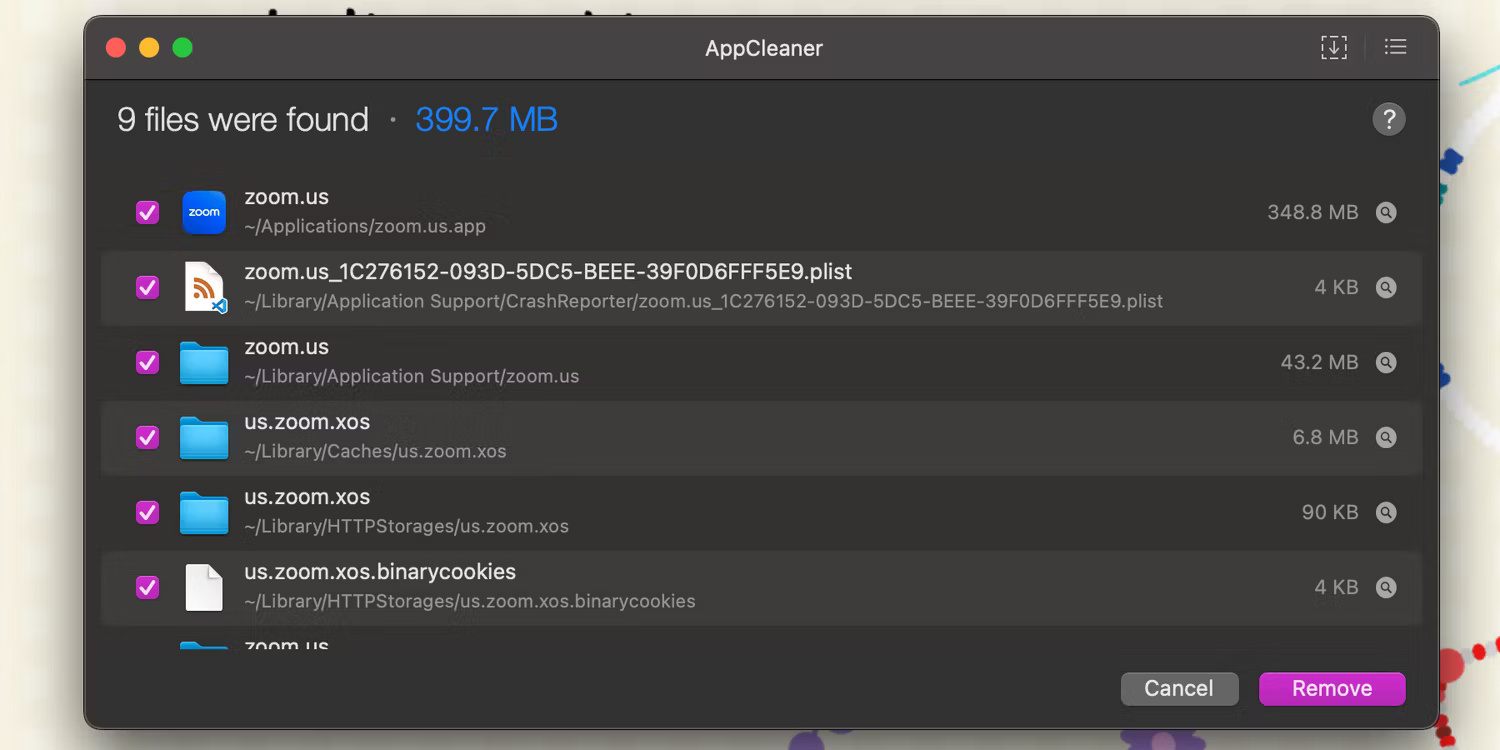
AppCleaner can also be set up to automatically delete any related Library files when you delete an application. To do this, click AppCleaner in the menu bar and select Settings from the drop-down menu. Now, switch to the SmartDelete tab and turn the toggle to ON .

Now, when you move an application to Trash, you will see a pop-up window asking if you want to move the associated files to Trash. Just uncheck the items you don't want to delete and select Remove.
3. Use a dedicated application uninstaller
Some Mac apps come with their own installers. These apps install their own helpers and update widgets, which makes it much more difficult to completely uninstall them.
Adobe, in particular, makes this process unnecessarily complicated. Even if you delete the Adobe app, the help widget and menu bar app will still show notifications. Even using an app like AppCleaner is not helpful in these cases.
The only way to remove apps like this is to use their own uninstaller. First, open Spotlight (or search Finder) and look for the app name followed by "uninstaller". If you find it, open it and start the uninstallation process. A pop-up menu may appear asking you to enter your Mac's password or use Touch ID.

If you can't find it on your Mac, do a Google search. Some applications will allow downloading an application-specific uninstaller to remove them.
4. Delete related application files from the library
Application resources are stored in the Library folder . These are files that the application requires to function properly. When you delete an application on your Mac, the related files in the Library folder usually remain intact unless you use a program like AppCleaner.
Messing around with Library files can be dangerous. If you delete an important file for macOS, it can lead to crashes and data loss. But if you know what you're doing and only want to delete specific files related to an application, here's what to do:
- Open a Finder window and click Go in the menu bar while holding down the Option key . From the drop-down list, click Library .
- Now, click the Search button and enter the name of the application or file you are looking for. Click the Library button to narrow the search to the Library folder.
- When you find the relevant file, select it and drag it to the Trash. Alternatively, you can Control -click the file and select Move to Trash .

Remember to empty the Trash to permanently delete leftover files from your Mac.
5. Uninstall Mac apps using Terminal
Terminal is a powerful tool for solving problems yourself. Instead of downloading and trusting a third-party app, you can get the job done with just one command. Even if you're new to Terminal, you can still use a simple command to uninstall an app.
Just open Terminal from Applications > Utilities in Finder and type the following command:
sudo uninstall file://Next, drag the application icon into the Terminal window and it will automatically enter the application's path, as shown in the screenshot below:
sudo uninstall file:///Applications/Rove Papers.app 
Press Return (or Enter ), enter the admin password, and Terminal will uninstall the app for you. If you have any trouble, use the following command instead:
sudo rm -rf Add a space to the end of the command and drag the application into Terminal to enter the path before pressing Return . For example:
sudo rm -rf /Applications/Rove Papers.app 
You will be prompted to re-enter your Mac's admin password. Just do that and the app will be completely removed from your Mac.
Warning : Be cautious when running the command sudo rm -rf . Inserting incorrect paths can lead to data loss.
Typically, deleting an app will result in that app and all of its data being completely deleted from your Mac. However, in the rare case that there is still some data and files left over, you can use any of the methods above to delete them from your Mac.
Wishing you success!=
You should read it
- How to disable autorun apps when starting MacBook
- 4 quick and simple ways to delete applications on Macbook
- Compare MacBook, MacBook Pro and MacBook Air
- How to Delete Apps on a Mac
- 6 iPhone apps that enhance MacBook / iMac capabilities
- Instructions to restore deleted applications on Android / iOS
- Removing original apps on iOS 10 has never been so simple
- How to remove 'spy' apps on Facebook
May be interested
- How to Uninstall Any Android App Using ADB (Including System Apps and Bloatware)
 adb is a powerful set of tools that give you more control over your android device. although adb is intended for android developers, you don't need any programming knowledge to uninstall android apps with it.
adb is a powerful set of tools that give you more control over your android device. although adb is intended for android developers, you don't need any programming knowledge to uninstall android apps with it. - How to completely delete and uninstall apps on Android
 trying to completely remove and uninstall an app on android isn't always as simple as tapping uninstall. instead, files are left behind, cluttering the system, but there are ways to get rid of them.
trying to completely remove and uninstall an app on android isn't always as simple as tapping uninstall. instead, files are left behind, cluttering the system, but there are ways to get rid of them. - 10 tips to remove uninstallable programs
 a bunch of unwanted software can make your computer slow and cluttered. but cleaning up isn't always easy. so, check out these 10 ways to cleanly uninstall apps, bulk remove old software, uninstall items, and even delete pre-installed windows programs.
a bunch of unwanted software can make your computer slow and cluttered. but cleaning up isn't always easy. so, check out these 10 ways to cleanly uninstall apps, bulk remove old software, uninstall items, and even delete pre-installed windows programs. - How to uninstall LinkiDoo
 are you looking for an effective solution to completely uninstall linkidoo and thoroughly delete all its files from your pc? do not worry! this article will provide detailed instructions on how to completely uninstall linkidoo.
are you looking for an effective solution to completely uninstall linkidoo and thoroughly delete all its files from your pc? do not worry! this article will provide detailed instructions on how to completely uninstall linkidoo. - How to completely uninstall WSL on Windows 10/11
 if you don't want or need windows subsystem for linux on your computer, you can remove it. however, that process may involve more steps than just clicking the uninstall button in windows settings.
if you don't want or need windows subsystem for linux on your computer, you can remove it. however, that process may involve more steps than just clicking the uninstall button in windows settings. - How to Delete Preloaded Applications on Android
 android is a very popular operating system. it's no wonder, what with android gadgets reaching you already loaded with lots of pre-installed apps. some of these default apps are very useful, the others not so much. there are built-in apps...
android is a very popular operating system. it's no wonder, what with android gadgets reaching you already loaded with lots of pre-installed apps. some of these default apps are very useful, the others not so much. there are built-in apps... - 11 Unnecessary Windows Apps and Software You Should Uninstall
 don't know which apps to uninstall in windows? here are some essential suggestions that you should remove.
don't know which apps to uninstall in windows? here are some essential suggestions that you should remove. - How to Uninstall Programs on Mac Computers
 this wikihow teaches you how to uninstall a program that is installed on your mac. you can uninstall programs by putting them in the trash bin, or if they came with their own uninstaller, you can run the uninstaller program. apps that...
this wikihow teaches you how to uninstall a program that is installed on your mac. you can uninstall programs by putting them in the trash bin, or if they came with their own uninstaller, you can run the uninstaller program. apps that... - How to Uninstall MacKeeper
 this wikihow teaches you how to uninstall the mackeeper program, as well as how to remove its remaining files from your computer and safari browser. open the finder. it's a blue face icon in your dock, which is the row of apps typically...
this wikihow teaches you how to uninstall the mackeeper program, as well as how to remove its remaining files from your computer and safari browser. open the finder. it's a blue face icon in your dock, which is the row of apps typically... - Detects many malicious Android applications that hide icons themselves to make it harder to uninstall
 threat researchers at australia-based sophoslabs have found 15 android apps, apparently doing nothing but displaying ads on the device. these programs have product names and descriptions from qr readers to photo editors.
threat researchers at australia-based sophoslabs have found 15 android apps, apparently doing nothing but displaying ads on the device. these programs have product names and descriptions from qr readers to photo editors.









 Why can't I Group in PowerPoint? Find the answer
Why can't I Group in PowerPoint? Find the answer Do not worry! Copilot+ PC does not make Windows 11 systems obsolete!
Do not worry! Copilot+ PC does not make Windows 11 systems obsolete! Top 10 best web browsers 2024
Top 10 best web browsers 2024 10 billion passwords leaked
10 billion passwords leaked Samsung Galaxy Ring 2 patented
Samsung Galaxy Ring 2 patented 5 things Macs can do that iPads can't
5 things Macs can do that iPads can't