How to uninstall old drivers on Windows 10
Drivers are important components of Windows, they tell the operating system how to operate computer hardware devices. Windows 10 can automatically update the new driver for the device, but it does not delete the old driver. If you want, here's how to remove the old driver.
1. When do you need to delete old drivers?
Windows 10 comes with a reliable driver database from Microsoft and third-party vendors. The Windows system stores all the things related to your drivers inside the DriverStore folder. Its exact location is: %SystemRoot%/System32/DriverStore
Since the files in this directory are important for system operation, you should not change it.
Over time, Windows will continuously install drivers for new hardware, as well as update the latest versions for current devices. However, it does not delete old drivers, making them take up some of your disk space. So we need to do some way to delete the old driver.
2. Clean up old drivers with Storage Sense
Windows 10 has a Storage Sense feature that can automatically delete unnecessary files from the system drive. You can also schedule the cleaning process to keep the system tidy.
Step 1: Open Settings by pressing Windows + I. Or click the gear icon on the Start screen.

Step 2: Go to System.

Step 3: Switch to the Storage tab in the left column. In the right pane, click Configure Storage Sense or run it now.

Step 4: Scroll to the bottom of the window and select Clean now.

This will automatically scan for unnecessary files, including old drivers that are no longer in use.

3. Use Disk Cleanup
Step 1: Press Windows + R to open the Run dialog >> type cleanmgr.
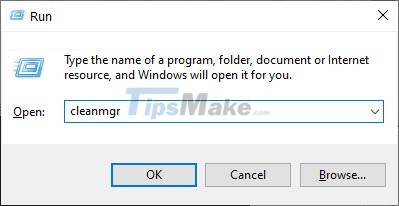
Step 2: Disk Cleanup window will open in C drive, if you save Windows in another drive, or select it. When the correct system drive is selected, press OK.

Step 3: Disk Clean-up window appears, click Clean up system files and allow it to run as administrator.

Step 4: The system cleaning components will appear, here you tick Device driver packages and click OK.

4. Uninstall Old Drivers Using PowerShell
Just download and run the script below in PowerShell, you can uninstall old drivers quickly.
Step 1: Download the following PowerShell script: Insert file.
Step 2: Press Windows + X and a menu will appear in the lower left corner, select Windows PowerShell (Admin).

Step 3: When the PowerShell window appears, enter the following command to allow the running of the external script.
Set-ExecutionPolicy -Scope Process -ExecutionPolicy Bypass

If the current state of access is [N] No. Please enter Y and Enter to agree.
Step 4: Next, run the following command to open the script file in PowerShell.
C:/Users/username/Downloads/driver_cleanup.ps1
Remember to replace 'username' with the correct user folder on your computer. You can find it by opening File Explorer and navigating to C:/Users.
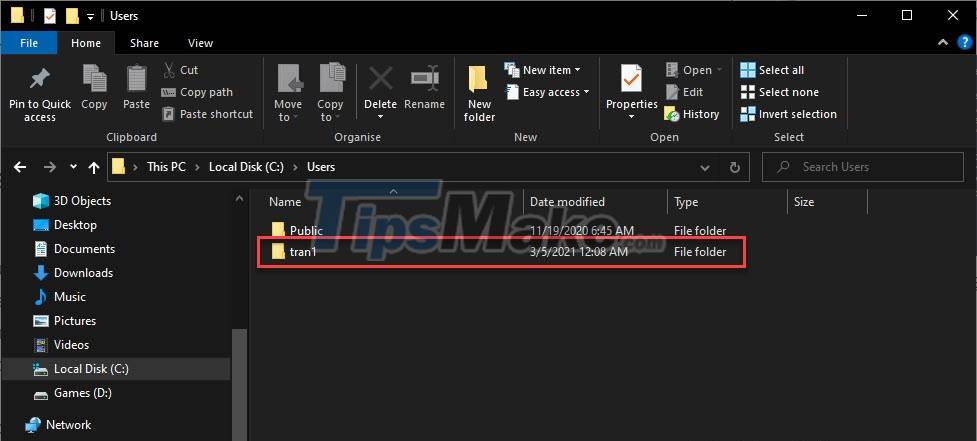
After entering the command file, the system will automatically delete the old driver.

The above are simple ways to help you uninstall old drivers on your computer to free up space. Hope you are succesful.
You should read it
- Instructions to thoroughly remove the VGA card driver on Windows 10
- How to delete, remove the old printer driver error
- Update driver, the software automatically finds driver for the computer, Laptop
- Summary of free driver backup software
- Driver Driver installation software for computers
- Donate key Driver Booster 6 Pro 6 months, activate before October 31, 2018
- How to root out old Windows 10 drivers?
- How to use Driver Verifier on Windows 10
May be interested
- How to play Wifi (Hotspot) on Windows 10 computers
 windows 10 computers can broadcast wifi to another device that is connected to your computer's wi-fi. and here are 2 ways to broadcast wifi (hotspot) on the most commonly used windows 10 computer today.
windows 10 computers can broadcast wifi to another device that is connected to your computer's wi-fi. and here are 2 ways to broadcast wifi (hotspot) on the most commonly used windows 10 computer today. - How to set up the default email client on Windows 10
 in general, sending and receiving email is a basic and extremely simple task in windows 10. however, that is when you have chosen the right default email application.
in general, sending and receiving email is a basic and extremely simple task in windows 10. however, that is when you have chosen the right default email application. - Steps to disable PowerShell in Windows 10
 if you do not often use powershell, disable and disable powershell to ensure the safety of your computer.
if you do not often use powershell, disable and disable powershell to ensure the safety of your computer. - Ways to turn off Proxy settings in Windows 10
 we often manually configure the proxy to surf the web through the proxy server, to improve network security. however, this feature is not always necessary as it sometimes causes network speed or bandwidth issues.
we often manually configure the proxy to surf the web through the proxy server, to improve network security. however, this feature is not always necessary as it sometimes causes network speed or bandwidth issues. - Steps to create multiple folders at once on Windows 10
 creating batch folders at once on windows 10 will save you a lot of time and manipulation when you have to work with a large number of documents that need to be sorted.
creating batch folders at once on windows 10 will save you a lot of time and manipulation when you have to work with a large number of documents that need to be sorted. - How to fix blurry apps on Windows 10
 blurred and blurred applications are one of the common errors encountered on high-resolution screen devices, this error affects the user's experience of using the software.
blurred and blurred applications are one of the common errors encountered on high-resolution screen devices, this error affects the user's experience of using the software.






 How to uninstall AMD Catalyst driver on Windows
How to uninstall AMD Catalyst driver on Windows How to Uninstall Nvidia Drivers
How to Uninstall Nvidia Drivers How to completely uninstall WSL on Windows 10/11
How to completely uninstall WSL on Windows 10/11 How to uninstall and reinstall WiFi drivers on Windows 11
How to uninstall and reinstall WiFi drivers on Windows 11 How to Install Audio Drivers on Windows XP
How to Install Audio Drivers on Windows XP