Instructions for using One Drive on Windows 10 in detail
You want to store important data, avoid losing data due to virus attack or computer hard drive error but cannot recover.
OneDrive 15GB free flow, you can comfortably store important files, photos, videos, audio . On Windows 10 built-in OneDrive, you can use without downloading and installing put into the system.
Here is a detailed guide to using OneDrive on Windows 10: reinstall OneDrive, sync data, customize settings for OneDrive, invite you to refer.
 Instructions for using One Drive on Windows 10 in detail Picture 1
Instructions for using One Drive on Windows 10 in detail Picture 1
To use One Drive you need to have any Microsoft account: Office, Skype . If you have logged into any Microsoft application, One Drive automatically logs in. If you do not have a Microsoft account, create a Microsoft account according to the instructions of the article http://TipsMake.vn/cach-tao-tai-khoan-microsoft/
The first time you open OneDrive on Windows 10, if you can't open OneDrive, proceed with the reinstall as follows:
Step 1: Remove hidden mode of important files and folders in Windows 10.
Click on This PC to open File Explorer, select the View tab -> Options.
 Instructions for using One Drive on Windows 10 in detail Picture 2
Instructions for using One Drive on Windows 10 in detail Picture 2
In the Folder Options window , select the View tab -> select Show hidden files, folders, and drives ; and uncheck the 3 properties of Hide empty drives , Hide extensions for known file types , Hide folder merge conflicts and click OK to save.
 Instructions for using One Drive on Windows 10 in detail Picture 3
Instructions for using One Drive on Windows 10 in detail Picture 3
Step 2: Access the path C: UsersAdminAppDataLocalMicrosoftOneDriveUpdate
Admin is the username of the computer account, you replace it with the name on your computer.
Then double-click OneDriveSetup.exe to reinstall OneDrive.
 Instructions for using One Drive on Windows 10 in detail Picture 4
Instructions for using One Drive on Windows 10 in detail Picture 4
During the installation process, you may need to sign in with your Microsoft account if you are not already logged into any application on your computer. After installation is complete under the system tray will appear white cloud icon so that you can use OneDrive on your computer.
Sync OneDrive data
Step 1: Open the OneDrive folder on the computer.
Select the Start window -> OneDrive , the OneDrive folder on the computer will be opened.
 Instructions for using One Drive on Windows 10 in detail Picture 5
Instructions for using One Drive on Windows 10 in detail Picture 5
Or you choose This PC on the desktop.
 Instructions for using One Drive on Windows 10 in detail Picture 6
Instructions for using One Drive on Windows 10 in detail Picture 6
Then select OneDrive on File Explorer to open the OneDrive folder
 Instructions for using One Drive on Windows 10 in detail Picture 7
Instructions for using One Drive on Windows 10 in detail Picture 7
Step 2: Sync data on OneDrive.
Right-click and select New -> Folder and then name the folder you want to save the data to.
 Instructions for using One Drive on Windows 10 in detail Picture 8
Instructions for using One Drive on Windows 10 in detail Picture 8
Then you can drag and drop (or copy and paste) the files, images, videos . that you want to sync to OneDrive into the corresponding folder (for example, the images you paste into the Images folder, the video then paste into My videos folder), or you can paste files directly into OneDrive folder.
 Instructions for using One Drive on Windows 10 in detail Picture 9
Instructions for using One Drive on Windows 10 in detail Picture 9
OneDrive automatically saves, syncs the data you've just moved into the OneDrive folder to the web, to see the sync history, click on the white cloud icon of OneDrive under the system tray.
 Instructions for using One Drive on Windows 10 in detail Picture 10
Instructions for using One Drive on Windows 10 in detail Picture 10
In addition, you can also create files directly on OneDrive:
Right-click on the OneDrive folder -> New -> select the file you want to create (Microsoft Word Document, Microsoft Excel Worksheet, Text Document, .).
 Instructions for using One Drive on Windows 10 in detail Picture 11
Instructions for using One Drive on Windows 10 in detail Picture 11
The file you create will be synchronized directly to OneDrive, you edit the content in the file and save it, the data will automatically be synchronized.
 Instructions for using One Drive on Windows 10 in detail Picture 12
Instructions for using One Drive on Windows 10 in detail Picture 12
Watch online
Once the data has been synchronized, you can view it directly on the web by right-clicking on the white cloud icon of OneDrive under the system tray and selecting View online.
 Instructions for using One Drive on Windows 10 in detail Picture 13
Instructions for using One Drive on Windows 10 in detail Picture 13
The website onedrive.live.com will be displayed, you will see the data that you have synchronized, you only need to log in to your Microsoft account to view the data anywhere.
 Instructions for using One Drive on Windows 10 in detail Picture 14
Instructions for using One Drive on Windows 10 in detail Picture 14
Customize some options for OneDrive
Right-click on the OneDrive icon under the system tray -> Settings .
 Instructions for using One Drive on Windows 10 in detail Picture 15
Instructions for using One Drive on Windows 10 in detail Picture 15
Microsoft OneDrive window appears, select Settings to set some customizations for OneDrive.
 Instructions for using One Drive on Windows 10 in detail Picture 16
Instructions for using One Drive on Windows 10 in detail Picture 16
To add a OneDrive account, select the Account tab .
 Instructions for using One Drive on Windows 10 in detail Picture 17
Instructions for using One Drive on Windows 10 in detail Picture 17
View the OneDrive version information you choose About card .
 Instructions for using One Drive on Windows 10 in detail Picture 18
Instructions for using One Drive on Windows 10 in detail Picture 18
Set the upload and download speed , select the Network tab .
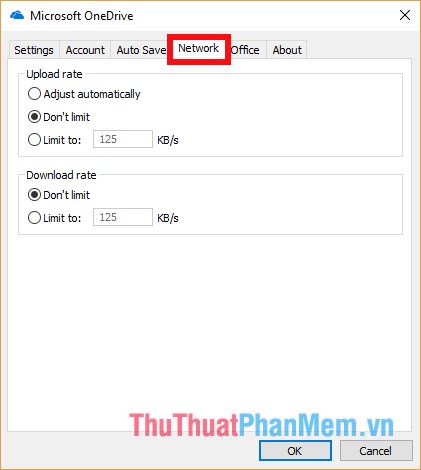 Instructions for using One Drive on Windows 10 in detail Picture 19
Instructions for using One Drive on Windows 10 in detail Picture 19
Above is a detailed guide on how to use OneDrive on Windows 10, you can refer and learn how to use OneDrive to sync data, cloud storage. Good luck!
You should read it
- Install Windows XP from a USB Flash drive
- Instructions on how to map network drives in Windows 11
- Instructions for dividing hard drives right in Windows 10
- Instructions to mount the hard drive into a folder on Windows 10
- Instructions for using Clonezilla to copy Windows hard drives
- How to use Dev Drive for developers on Windows 11
- Instructions on how to create a RAM drive on Windows
- Instructions to divide and merge drives right in Windows 7
- Instructions for using One Drive
- Instructions to install Windows by USB, create USB boot, USB install Windows
- Guide to run hard drive defrag on Windows 10 to speed up Windows
- How to set up the Windows Store app installation to any D drive or drive
May be interested

How to change the file extension in Windows 10

How to fix the hosts file on Windows 10

Speed up computers running Windows 10 extremely fast

How to turn off startup programs on the system in Windows 10

How to mount the iso file into a virtual drive on Windows 10 without installing any software

How to turn off the Administrator account, Guest hidden in Windows 10






 Instructions for installing and using Google Drive on all devices
Instructions for installing and using Google Drive on all devices Install Windows XP from a USB Flash drive
Install Windows XP from a USB Flash drive Instructions on how to map network drives in Windows 11
Instructions on how to map network drives in Windows 11 Instructions for dividing hard drives right in Windows 10
Instructions for dividing hard drives right in Windows 10 Instructions to mount the hard drive into a folder on Windows 10
Instructions to mount the hard drive into a folder on Windows 10 Instructions for using Clonezilla to copy Windows hard drives
Instructions for using Clonezilla to copy Windows hard drives