How to completely uninstall Microsoft Teams on Windows 10
If Microsoft Teams continues to reinstall on Windows computers and runs itself on startup, there is a solution to help you resolve this issue. You cannot uninstall Microsoft Teams in the normal way but need to uninstall it twice.
- 10+ best freeware uninstallers tools
- 10 tips to uninstall programs that can't be uninstalled
- Tricks to remove default apps on Windows 10
It sounds funny but that's how it works. Specifically, you must uninstall Microsoft Teams and Teams Machine-Wide Installer. If only the Microsoft Teams application is uninstalled, the machine-wide installer will reinstall it every time you log on to the computer. To completely uninstall Teams, you have to remove both applications.
How to completely uninstall Microsoft Teams on Windows 10
To uninstall both, go to Settings> Apps> Apps & features on Windows 10.
In Apps & features , search for Teams and uninstall both Microsoft Teams and Teams Machine-Wide Installer.

You can also use the classic Control Panel to uninstall these applications. Go to Control Panel> Programs> Uninstall a Program , search for Teams and uninstall Microsoft Teams and Teams Machine-Wide Installer.

That's it, the next time you log into your PC, Teams doesn't automatically reinstall. It has been removed from the system until you download and reinstall it.
According to Microsoft's site, Teams will be uninstalled if uninstalling Office from the system. Microsoft Office seems to automatically install both Teams and Teams Machine-Wide Installer in many cases.
You should read it
- How to use Microsoft Teams online
- Microsoft integrates Teams utilities into Office.com website and Office Windows apps
- How to turn off mic in Microsoft Teams
- Users should be wary of this Microsoft Teams security flaw
- How to remove Microsoft Teams on Windows 11
- How to install Vietnamese on Microsoft Teams
- How to reopen previously visited locations in Microsoft Teams
- Instructions for using Microsoft Teams on your phone
May be interested
- How to use Video Editor on Windows 10
 in windows 10, starting with the fall creators update (1709), microsoft introduced a new tool that allows users to create and edit videos. here's how to use the video editor application on windows 10.
in windows 10, starting with the fall creators update (1709), microsoft introduced a new tool that allows users to create and edit videos. here's how to use the video editor application on windows 10. - How to disable touch screen on devices running Windows 10
 microsoft advertises its surface and other third-party devices with touch screens. however, if you do not use the touch feature or need to turn it off in certain circumstances such as troubleshooting, this is the way to go.
microsoft advertises its surface and other third-party devices with touch screens. however, if you do not use the touch feature or need to turn it off in certain circumstances such as troubleshooting, this is the way to go. - How to fix 'You've been signed in with a temporary profile' error on Windows 10
 this article will guide you how to fix you've been signed in with a temporary profile for user accounts on windows 10.
this article will guide you how to fix you've been signed in with a temporary profile for user accounts on windows 10. - How to fix low FPS problem when playing games on Windows
 if you encounter low fps issues when playing games on windows, follow these ways to troubleshoot and return to a high quality game experience.
if you encounter low fps issues when playing games on windows, follow these ways to troubleshoot and return to a high quality game experience. - How to fix Language bar loss error on Windows 10
 the language bar disappears on windows 10? please follow the solutions below.
the language bar disappears on windows 10? please follow the solutions below. - Windows 10 has just added the 'Cloud Reset' feature and this is how to use it
 through the windows 10 20h1 update, microsoft will introduce a new feature called 'cloud recovery', also known as 'reset this pc from the cloud'.
through the windows 10 20h1 update, microsoft will introduce a new feature called 'cloud recovery', also known as 'reset this pc from the cloud'.



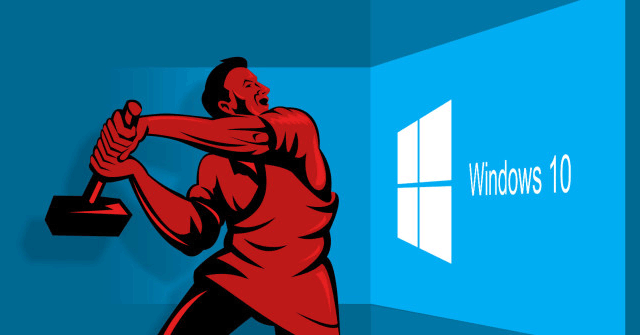


 How to completely uninstall WSL on Windows 10/11
How to completely uninstall WSL on Windows 10/11 How to install Microsoft Teams on Windows 10
How to install Microsoft Teams on Windows 10 Summary of shortcuts for Microsoft Teams to learn online
Summary of shortcuts for Microsoft Teams to learn online Link download Microsoft Teams 1.3.00.3564
Link download Microsoft Teams 1.3.00.3564 How to uninstall the driver completely on Windows
How to uninstall the driver completely on Windows