4 ways to return to the previous version of Windows 10 without losing data
To avoid this, you can enable or disable automatic updates in Windows . If something happens to your computer after updating Windows, you should uninstall the Windows update to go back to the previous version of Windows 10 without losing data .
- Method 1. Uninstall Windows Update via Control Panel
- Method 2. Uninstall Windows Update via Windows Settings
- Method 3. Uninstall Windows Update via Windows troubleshooting tools
- Method 4. Uninstall Windows Update via Command Prompt (CMD)
Method 1. Uninstall Windows Update via Control Panel
To uninstall Windows Update, the simplest way is to uninstall it directly in Control Panel .
Step 1: Type control panel on the search bar and double-click Control Panel to open it.
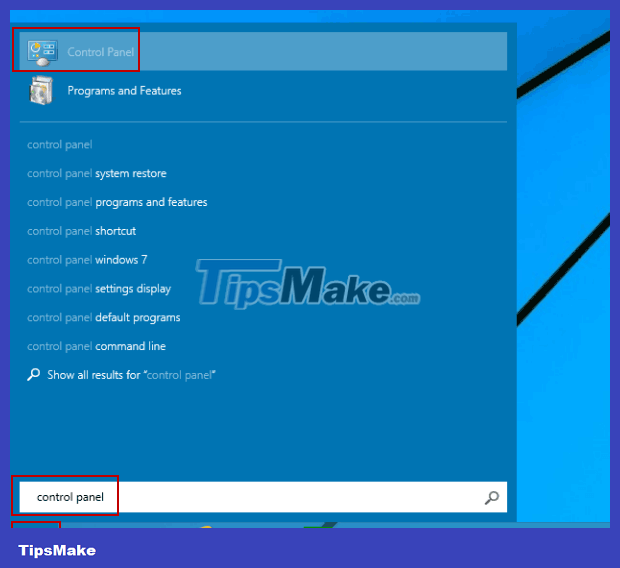
Step 2: Find Programs and Features and double-click it to open.
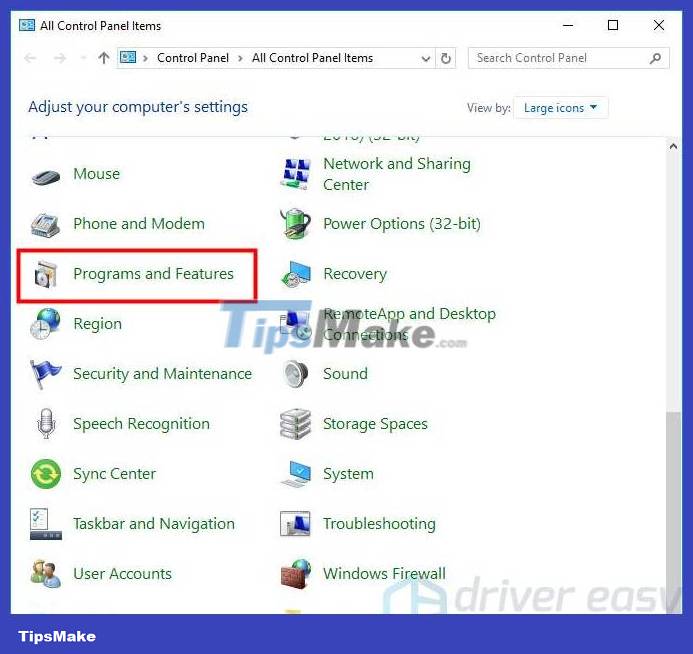
Step 3: Click View installed updates .

Step 4: All Windows Updates will be displayed on this page. You can right-click on the version you want to uninstall and click Yes to uninstall.
Tip: If you don't know which version you want to uninstall, you can click Installed On to identify them with the installation date.

Method 2. Uninstall Windows Update via Windows Settings
This way, you can find out the contents of every Windows Update before uninstalling it.
Step 1: Press the Win key or click the Windows icon and then click the Settings icon .

Step 2: Click System .

Step 3: Click Update and Security .

Step 4: In the Windows Update tab, click View update history .

Step 5: Before uninstalling, you can click on them to see version features.

Step 6: Click Uninstall updates .

Step 7: All Windows Updates will be displayed on this page. You can double-click the version you want to uninstall and click Yes to uninstall.

Method 3. Uninstall Windows Update via Windows troubleshooting tools
If you just want to uninstall the latest update, this may be the most appropriate.
Step 1: Press the Win key or click the Windows icon and then click the Settings icon .

Step 2: Click System .

Step 3: Click Update and Security .

Step 4: Select the Recovery tab and click Restart now under Advanced startup .

Step 5: After rebooting, click Troubleshoot .

Step 6: Click Advanced options .

Step 7: Click Uninstall Updates .

Step 8: Select user and enter password.

Step 9: There are two options on this page. We choose Uninstall latest quality update and then complete the simple operations according to the prompts.

Tip: Quality Updates refer to maintaining your computer's system security, which should be performed monthly. Feature updates bring some new functionality to your computer, which happens twice a year. In general, Quality Updates are more likely to cause problems on your computer than Feature Updates.
Method 4. Uninstall Windows Update via Command Prompt (CMD)
Are there stubborn Windows updates that can't be removed from your computer? Don't worry, this section tells you how to restore Windows updates using cmd .
Step 1: Repeat Step 1 – Step 3 in How to show installed updates. Behind each item's name, KBxxxx is its id. Find the version you want to delete and note down the id that will be used next.

Step 2: Enter cmd in the search bar, right-click Command Prompt , then click Run as administrator to open.

Step 3: Enter the command wusa /uninstall /kb:xxxxxxx , press the Enter key , then press Yes to close the confirmation dialog box.

Tip: Replace xxxxxxx with the id you wrote in Step 1.
If you're lucky, you'll successfully uninstall the update. But it may prompt that it cannot be uninstalled.

So, how do I force uninstall Windows Update ? Follow the steps below.
Step 4: Enter the command dism /online /get-packages | clip and press the Enter key . Then the information of Windows updates will be copied.

Step 5: Create a Text Document and press Ctrl + V to paste the content.

Step 6: Find the version you want to delete in the Text Document. You can press Ctrl + F and enter the date to find it quickly.

Step 7: Once the update is found, select the content behind Package Identity and copy it.

Step 8: Return to the command prompt, enter the command dism /Online /Remove-Package /PackageName:xxxxxxxx .
Tip: Replace xxxxxxx with the Package Identification you just copied.

Step 9: After entering the correct command, the update will be uninstalled.

Step 10: Once completed, enter Y to restart the computer. And then you will return to the previous version of Windows 10 without data loss .
Restore old Windows when you can't log in to your PC
If you want to go back to a previous version of Windows 10, but can't sign in to your PC, you can use these two methods:
Method 1: With Recovery Console
- Restart your computer, once you get to the login screen, hold down the Shift key and select Power > Restart .
- After your PC restarts, it will open to the Choose an Option screen , select Troubleshoot , Advanced Options and Go back to the previous build .
If this option is not available, use Method 2.
Method 2: Use Safe Mode
- Restart your computer, once you get to the login screen, hold down the Shift key and select Power > Restart .
- When your PC restarts, it opens to the Choose an Option screen
- Troubleshoot –> Advanced Options –> Startup Settings and select Restart .
- After your computer restarts, a list of options will be displayed. Select F4 or 4 to start your computer in Safe Mode .
- Open Settings
- Select Update & security then select Recovery .
- Under 'Go back to an earlier build', click Get started and follow the instructions.
You should read it
- How to Uninstall a Windows 11 Update
- How to completely uninstall WSL on Windows 10/11
- Microsoft recommends users to uninstall Windows 11 update KB5012643
- How to fix some errors when updating Windows 10
- How to uninstall Microsoft 365 Office on Windows 10
- 3 ways to quickly remove applications on Windows 11 from your computer
- Steps to uninstall updates on Windows 10 and Windows 11
- Uninstall Windows 10 update in Windows 7 / 8.1
May be interested
- How to return to previous points in RE4 Remake
 resident evil 4 remake includes 16 chapters, spread across three main areas. as you play, you'll fight enemies, collect loot, and discover secrets. however, once you have to go to the next area, you will not be able to return to the previous area.
resident evil 4 remake includes 16 chapters, spread across three main areas. as you play, you'll fight enemies, collect loot, and discover secrets. however, once you have to go to the next area, you will not be able to return to the previous area. - How to split the hard drive, merge the partition on Windows XP without worrying about losing data
 the need to increase or decrease the amount of disk space in a computer is not small, such as increasing the capacity of the c drive for more data space for installing software, or merging small drives into a large drive. . for windows 7 or windows 10, the way to divide the hard drive is much easier. so what about managing hard drive partitions with win xp?
the need to increase or decrease the amount of disk space in a computer is not small, such as increasing the capacity of the c drive for more data space for installing software, or merging small drives into a large drive. . for windows 7 or windows 10, the way to divide the hard drive is much easier. so what about managing hard drive partitions with win xp? - Free memory space after updating Windows 10 Anniversary
 after upgrading windows 10 version to windows 10 anniversary update (version 1607), windows 10 will automatically create a backup copy of the previous version of windows 10 into the folder named windows.old so that users can remove it. install windows 10 anniversary update and use the previous version of windows 10.
after upgrading windows 10 version to windows 10 anniversary update (version 1607), windows 10 will automatically create a backup copy of the previous version of windows 10 into the folder named windows.old so that users can remove it. install windows 10 anniversary update and use the previous version of windows 10. - How to Reset Windows 10, 7 Simply and Without Losing Data
 how to reset your computer easily without losing data? read the following article, hoang ha pc will share a simple way to reset windows 10, 7!
how to reset your computer easily without losing data? read the following article, hoang ha pc will share a simple way to reset windows 10, 7! - How to downgrade from Windows 11 to Windows 10
 how to downgrade windows 11 to windows 10? how to downgrade windows 11 to win 10 without losing data. share 2 ways to revert back to windows 10 after upgrading to windows 11
how to downgrade windows 11 to windows 10? how to downgrade windows 11 to win 10 without losing data. share 2 ways to revert back to windows 10 after upgrading to windows 11 - 3 Quick ways to fix the problem of Excel losing leading zeros
 excel losing leading zeros when entering data or entering phone numbers is a common situation for users. find out how to fix it now!
excel losing leading zeros when entering data or entering phone numbers is a common situation for users. find out how to fix it now! - Restore previous Windows version from Windows 7
 this article will show you how to manually restore the previous windows operating system installation to replace the version of windows 7 operating system you are using by using the windows.old folder.
this article will show you how to manually restore the previous windows operating system installation to replace the version of windows 7 operating system you are using by using the windows.old folder. - How to upgrade Windows 10 to Windows 11 without losing data
 how to upgrade win 10 to win 11 without losing data? this is probably the question of many people who are using computers with windows 10 operating system, and want to update their computer to windows 11 operating system for a better experience.
how to upgrade win 10 to win 11 without losing data? this is probably the question of many people who are using computers with windows 10 operating system, and want to update their computer to windows 11 operating system for a better experience. - How to reset iphone, reinstall iPhone without losing data
 your iphone suddenly becomes unstable and slow, the only solution is to reset the iphone to make it work more stable. normally, we will lose data when resetting iphone but with the tips in the following guide will help you reset iphone without losing data.
your iphone suddenly becomes unstable and slow, the only solution is to reset the iphone to make it work more stable. normally, we will lose data when resetting iphone but with the tips in the following guide will help you reset iphone without losing data. - Steps to Fix Windows 10 losing network after Update
 instructions to fix windows 10 network failure after update will help you not to be interrupted at work or entertainment after the stress of life's worries
instructions to fix windows 10 network failure after update will help you not to be interrupted at work or entertainment after the stress of life's worries










 How to backup computer to external hard drive? (Windows and Mac)
How to backup computer to external hard drive? (Windows and Mac) How to change fonts in Windows 11
How to change fonts in Windows 11 Instructions on how to scan QR codes on Windows 10 computers
Instructions on how to scan QR codes on Windows 10 computers How to format and format a hard drive on a Windows computer
How to format and format a hard drive on a Windows computer 3 simple ways to adjust the time on a Windows computer
3 simple ways to adjust the time on a Windows computer