Turn off Windows 10 password when logging in for only 10 seconds
Turn off the Windows 10 password so that every time it opens, it will automatically load the operating system, you just need to press the power button and go to make a cup of coffee, go back to everything ready to work without wasting time waiting. Enter the password, not to mention if you forgot your Windows 10 password .Of course, we recommend that you only use this feature when working in a safe environment, because turning off your computer password will reduce security, others may steal data on your computer when you absent.
How to turn off Windows 10 password can also be applied in case you want to lend someone a computer. Then, create a child account or account that restricts access and disables the password entry feature for that account.
To turn off Windows 10 password, do the following:
Step 1: Press the Windows + R key combination to open the Run command window. On the Run command window, enter the following command and press Enter: netplwiz
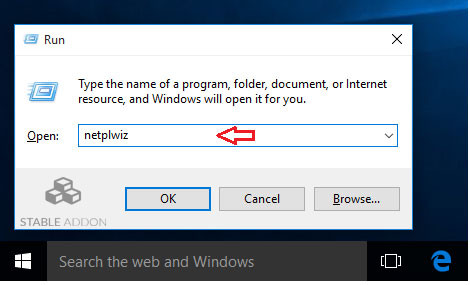
Step 2: At this time on the screen appears a window to configure user account settings (users). Here select the user account you want to turn off the login feature without a password. Then remove the Users pane, which must enter a user name and password to use this computer .

Step 3: After removing the option, click Apply . A new window appears on the screen, where you enter the password and confirm the user password again. If the user account you want to set up to automatically log in does not display on the list, click the Add button to add the user account you want to the list.
This is to give you a Local account and configure it to automatically log in to that account.

Finally enter and confirm the user password and click OK .
The next time you log in, the user account that you configured to automatically log in will not ask you for a password. If you want to log in after you can go to the desktop screen instead of the lock screen, you can follow the instructions to turn off the Windows 10 lock screen .
Refer to some of the following articles:
- Instructions for changing Windows passwords without having to remember the old password
- Instructions for setting up BIOS and UEFI passwords to protect data on your Windows 10 computer safely
- Your computer requires entering a password after starting from Sleep mode, this is a fix
Good luck!
You should read it
- Reset pass Windows 10 from the login screen
- How to remove the login screen in Windows 10
- Instructions on how to login to your computer when you forget your password
- How to set a computer password on Windows 11
- How to recover Windows passwords using iSeePassword
- How to recover Windows 10 password easily
- Install image password in Windows 8
- How to Turn Off Password Login on a Mac
May be interested
- How to turn off the Win 10 password - Uninstall and delete the Windows 10 password
 how to turn off the win 10 password - remove and delete the windows 10 password. if your computer does not need to be secure or you do not want to lose time each time you log in the computer to enter the password, then remove the password. password is essential.
how to turn off the win 10 password - remove and delete the windows 10 password. if your computer does not need to be secure or you do not want to lose time each time you log in the computer to enter the password, then remove the password. password is essential. - How to Reset SA Password in Sql Server
 this wikihow teaches you how to reset a forgotten system administrator (sa) password in microsoft's sql server. you can do this by logging in with windows authentication, using command prompt, or using single-user mode. understand how this...
this wikihow teaches you how to reset a forgotten system administrator (sa) password in microsoft's sql server. you can do this by logging in with windows authentication, using command prompt, or using single-user mode. understand how this... - Instructions to enable password expiration in Windows 10
 in the article below, tipsmake.com will guide you how to turn on, turn off the password expiration feature to protect user accounts. let's follow it!
in the article below, tipsmake.com will guide you how to turn on, turn off the password expiration feature to protect user accounts. let's follow it! - How to turn off Messenger notifications when logged out
 messenger defaults to receiving notifications even when you log out of messenger. this definitely affects users. here's how to turn off messenger notifications when logged out.
messenger defaults to receiving notifications even when you log out of messenger. this definitely affects users. here's how to turn off messenger notifications when logged out. - Turn off Windows 10 login password when starting up
 setting a password for your computer is a way to help you secure information and data on your computer. however, if your computer is not too important or you are too lazy to waste time entering a password to log in to windows, then turning off the windows login password is the right choice for you.
setting a password for your computer is a way to help you secure information and data on your computer. however, if your computer is not too important or you are too lazy to waste time entering a password to log in to windows, then turning off the windows login password is the right choice for you. - How to log in and turn off password expiration prompts
 if you encounter the message your password has expired and must be changed on the windows login screen, it's because the password for a windows local account expires every 42 days by default.
if you encounter the message your password has expired and must be changed on the windows login screen, it's because the password for a windows local account expires every 42 days by default. - Why should you turn off the Autofill feature in the password manager?
 advertisers have found a new way to track users. according to freedom to tinker, some ad networks are abusing tracking scripts to get the email address that the password manager automatically fills in to websites.
advertisers have found a new way to track users. according to freedom to tinker, some ad networks are abusing tracking scripts to get the email address that the password manager automatically fills in to websites. - Instructions on how to play the game '22 Seconds' - an 'addictive' game from the Ballz game maker
 22 seconds - a new game application that is causing fever on ios and android operating systems
22 seconds - a new game application that is causing fever on ios and android operating systems - Turn off the domain password request feature in Windows Server 2003
 in the following article, i will show you some basic steps to turn off the password request feature for accounts in the windows server 2003 active directory domain. in terms of technical factors, windows server 2003 has provided features to ensure user account security when forcing them to choose strong password protection.
in the following article, i will show you some basic steps to turn off the password request feature for accounts in the windows server 2003 active directory domain. in terms of technical factors, windows server 2003 has provided features to ensure user account security when forcing them to choose strong password protection. - Use an 8-character Windows NTLM password? Congratulations, your password may be unlocked after only 2.5 hours
 hashcat, an open source password recovery tool, is now able to unlock windows ntlm passwords from eight characters or less in a very short period of time, less than 2.5 hours.
hashcat, an open source password recovery tool, is now able to unlock windows ntlm passwords from eight characters or less in a very short period of time, less than 2.5 hours.










 How to remove the login screen in Windows 10
How to remove the login screen in Windows 10 How to turn off applications that run in the background on Windows 10
How to turn off applications that run in the background on Windows 10 Fix 'Can't open this item' error in Windows
Fix 'Can't open this item' error in Windows Instructions for enabling or disabling Snipping Tool in Windows 10
Instructions for enabling or disabling Snipping Tool in Windows 10 The new feature on Windows 10 Fall Creators Update is most noticeable
The new feature on Windows 10 Fall Creators Update is most noticeable Start Windows 10 'as fast as wind' with Fast Startup
Start Windows 10 'as fast as wind' with Fast Startup