Instructions to create, change, delete Windows 7 login password
In the process of using your computer to keep your personal information the easiest way for you is to set a login password for your account. The following article details how to create, change, delete Windows 7 login password.
1. How to create a login password
Step 1: Go to Start -> Control Panel .
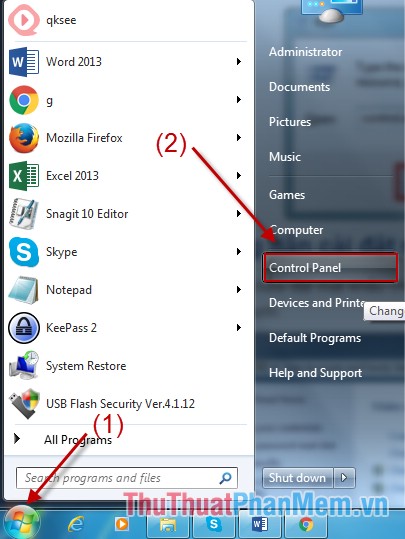
Step 2: A dialog box appears and click User Account .
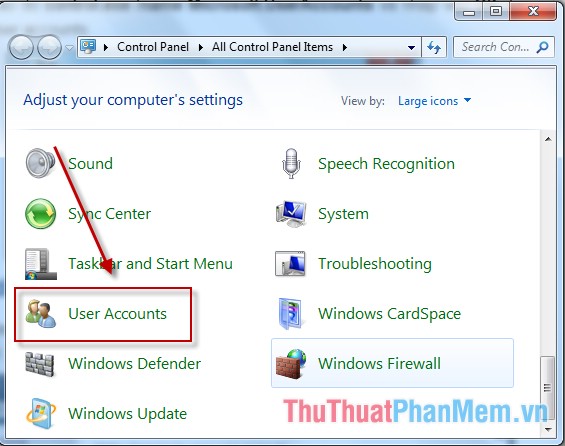
Step 3: Click Create a password for your account .

Step 4: The dialog box appears enter the password and retype the password for accuracy. You can also enter suggestions in case you forget your password so you can retrieve it. Click Create password to complete.

2. How to change the login password
Step 1: Go to Start -> Control Panel .

Step 2: In All Control Panel Items select User Accounts .

Step 3: A dialog box appears and click Change your password .

Step 4: The dialog box appears enter the old password -> enter the new password and retype the password for accuracy. Note that you should enter a hint in case you forget your password so you can retrieve your password. Click Change password to complete.

After changing the password, Restart the computer and log in with the new password.
3. How to delete the login password
Step 1: Go to Start -> Control Panel .

Step 2: A dialog box appears and click User Accounts .

Step 3: A dialog box appears and click Remove your password .

Step 4: A dialog box appears -> enter password -> Remove Password .
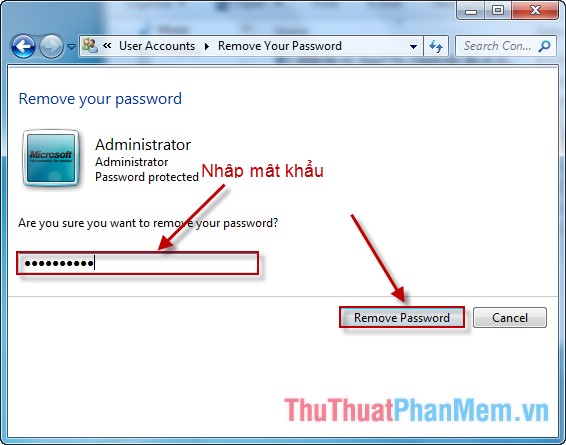
After the password is removed, the Remove Password feature is no longer displayed with the user.

Good luck!
You should read it
- Instructions for changing Windows passwords without having to remember the old password
- How to change Modem login password and Vigor Draytek Router
- Instructions on how to login to your computer when you forget your password
- Instructions for creating Password Reset Disk on Windows 8
- Create Windows Password Reset Disk on Windows 7 with USB Flash Drive
- How to change account password in Windows 11
- What will you do when you forget your Mac OS X login password
- Create Password Reset Disk with USB Flash Drive on Windows 10
May be interested
- Turn off Windows 10 login password when starting up
 setting a password for your computer is a way to help you secure information and data on your computer. however, if your computer is not too important or you are too lazy to waste time entering a password to log in to windows, then turning off the windows login password is the right choice for you.
setting a password for your computer is a way to help you secure information and data on your computer. however, if your computer is not too important or you are too lazy to waste time entering a password to log in to windows, then turning off the windows login password is the right choice for you. - How to remove PIN and other login options on Windows 10
 windows 10 boasts a suite of security features to keep your pc safe. but what if i need to delete my password or security key? this article will show you how to delete your pin and other login options on windows 10.
windows 10 boasts a suite of security features to keep your pc safe. but what if i need to delete my password or security key? this article will show you how to delete your pin and other login options on windows 10. - Create Password Reset Disk with USB Flash Drive on Windows 10
 suppose in case if you forgot your windows computer login password, you can use password reset disk to create a new password to access files and information on your computer.
suppose in case if you forgot your windows computer login password, you can use password reset disk to create a new password to access files and information on your computer. - Configure Auto-Login for Windows 7 Domain or Workgroup PC
 in previous versions of windows, you needed to remove the password associated with your account if you wanted to log in to windows without being prompted for a password.
in previous versions of windows, you needed to remove the password associated with your account if you wanted to log in to windows without being prompted for a password. - Fix some errors when using Password Reset Wizard
 when you forget your windows computer login password, you can use the password reset wizard to create a new login password. however, in some fields when using password reset wizard, some users encounter an error: an error occurred while the wizard was attempted to set the password for the user account.
when you forget your windows computer login password, you can use the password reset wizard to create a new login password. however, in some fields when using password reset wizard, some users encounter an error: an error occurred while the wizard was attempted to set the password for the user account. - Instructions for automatic login on Mac
 to protect personal information, it is normal to use a password when using a mac. however, there are many people who want to log in right on the machine without entering a secure password.
to protect personal information, it is normal to use a password when using a mac. however, there are many people who want to log in right on the machine without entering a secure password. - Install image password in Windows 8
 in addition to the usual text-based password login, windows 8 has a new login form that is logged into the computer through images that we normally see only in smartphones.
in addition to the usual text-based password login, windows 8 has a new login form that is logged into the computer through images that we normally see only in smartphones. - Instructions to change the login background image Windows 7
 using windows 7 for a long time, you will probably be bored with the login screen. just do as the following steps, you can change the windows 7 login screen without using the support software.
using windows 7 for a long time, you will probably be bored with the login screen. just do as the following steps, you can change the windows 7 login screen without using the support software. - What is login without password? Is it really safe?
 if not using a password, how do you secure your account? login does not need a password and what are they safe? let's find out with tipsmake.com through the following article!
if not using a password, how do you secure your account? login does not need a password and what are they safe? let's find out with tipsmake.com through the following article! - Users will never have to create a Microsoft account password again
 microsoft is ditching traditional passwords and defaulting to passkeys, especially for new accounts. it's a bold move, but one that many people are completely in favor of!
microsoft is ditching traditional passwords and defaulting to passkeys, especially for new accounts. it's a bold move, but one that many people are completely in favor of!










 Speed up your computer with READYBOOST
Speed up your computer with READYBOOST Search for large files on your computer
Search for large files on your computer How to check the version of the .NET Framework on the computer
How to check the version of the .NET Framework on the computer What are the exFAT, FAT32 and NTFS formats and how are they different?
What are the exFAT, FAT32 and NTFS formats and how are they different? Compare editions of Windows 10 Home, Pro, Enterprise, Education
Compare editions of Windows 10 Home, Pro, Enterprise, Education Freeze the computer hard drive with Reboot Restore Rx
Freeze the computer hard drive with Reboot Restore Rx