How to turn off Start Screen on Office 15 for Mac fastest
Turning off the Start Screen helps you open Office 15 on Mac faster without being interrupted by the document templates list. With just a few settings in Preferences, you can optimize your working experience.
How to turn off the Start Screen on Office 2015 for Mac
Step 1 : Open the program you want to disable the Start Screen for (such as Microsoft Word, PowerPoint or Excel). If you want to disable the Start Screen for all Office programs, you will have to do it manually, there is no setting to disable the Start Screen.
Step 2 : Click on the program name (for example Word) on the menu bar, then select Preferences from the menu. Or alternatively, press the Command key to open the Preferences window.
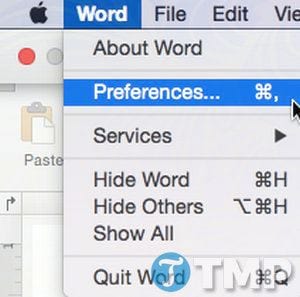
Step 3 : Here you select General . This option icon is displayed first in the first line.
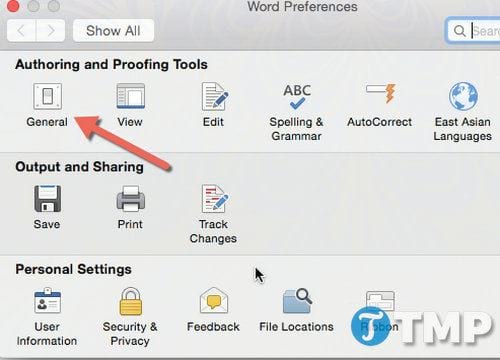
Step 4 : Uncheck the box next to the Show Word Document Gallery when opening Word option and close the Preferences window.

Below are the corresponding options for Excel and PowerPoint. Follow the same steps as above in Excel and PowerPoint.
For Excel, you can only access this setting after opening a WorkBook.

For PowerPoint this setting is Show the Start screen when this application starts . This option is a little different than the options on Word and Excel.

Step 5 : If you want to reactivate the Start Screen, follow the same steps and check the options.
So TipsMake has just guided you how to turn off the Start Screen on Office 15 for Mac , including Word, Excel and PowerPoint programs to help you save a lot of time starting the program. If you have any questions that need to be answered, you can leave your comments in the comment section below the article. Wish you success!
You should read it
- How to block ads on Windows 10
- 6 ways to customize the Start Screen screen in Windows 8
- How to block ads on WPS Office
- 3 exciting new features coming soon in the new Office application
- Today, Office 2013 will debut with Office 365?
- How to turn off programs that start with Windows 10
- How to disable applications that start with Windows 11
- How to turn off programs that start with Windows
May be interested
- How to Record Your Mac Screen Using QuickTime
 screen recording on your mac lets you record your computer actions, ideal for creating tutorials or archiving your work.
screen recording on your mac lets you record your computer actions, ideal for creating tutorials or archiving your work. - Instructions for upgrading RAM for Mac to increase performance
 if your mac is running slow and frequently lags when opening multiple applications, it could be a sign that you need to upgrade your ram.
if your mac is running slow and frequently lags when opening multiple applications, it could be a sign that you need to upgrade your ram. - How to use split screen on Mac with Split View
 tired of switching back and forth between two app windows on your mac? split view in macos makes multitasking a whole lot easier.
tired of switching back and forth between two app windows on your mac? split view in macos makes multitasking a whole lot easier. - Why should you buy a MacBook instead of a Snapdragon X Elite Windows laptop?
 for anyone considering a new arm laptop in 2024, the macbook and the snapdragon x elite laptop are two popular options.
for anyone considering a new arm laptop in 2024, the macbook and the snapdragon x elite laptop are two popular options. - 7 Best Free Antivirus Software for Mac
 these 7 security suites will keep your computer free from viruses, trojans, and all other types of malware.
these 7 security suites will keep your computer free from viruses, trojans, and all other types of malware. - How to create a USB to install MacOS Sierra for Macbook successfully
 on macbook, you can create a usb to install macos sierra like on windows, but the steps are a bit more complicated.
on macbook, you can create a usb to install macos sierra like on windows, but the steps are a bit more complicated.






 Turn off the Start Screen screen in Office 2013
Turn off the Start Screen screen in Office 2013 How to check the version of Office is using the fastest and most accurate
How to check the version of Office is using the fastest and most accurate Instructions to turn off ads on the Screen Lock screen Windows 10
Instructions to turn off ads on the Screen Lock screen Windows 10 How to block ads on Windows 10
How to block ads on Windows 10 The fastest way to turn off the screen in Windows
The fastest way to turn off the screen in Windows