How to Stop Printer Spooler on Windows Computer
Use Command Prompt
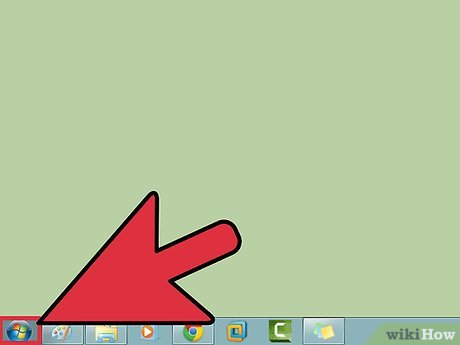
Open the Start menu. You can open the Start menu by pressing the Windows key on your keyboard, or clicking the Start icon in the lower left corner of the screen.
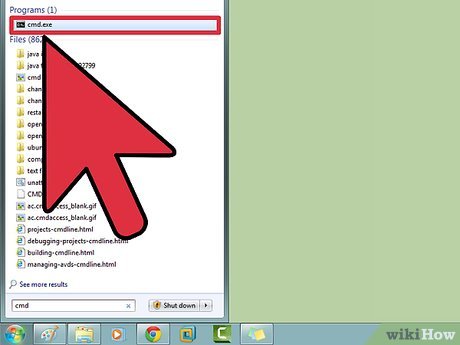
Enter cmd. On the Start menu, type cmd , this is the code to find the Command Prompt. Command Prompt will appear in the program list.
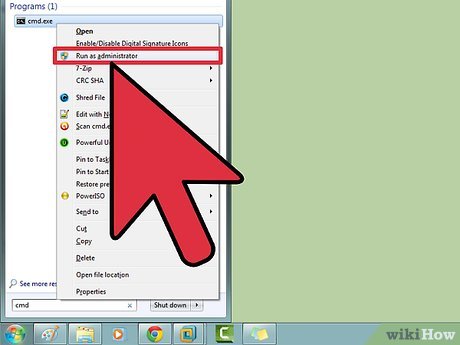
Open Command Prompt as administrator. Right-click the Command Prompt icon and select Run As Administrator from the drop-down menu. Click yes on the pop-up warning dialog box.
Command Prompt allows you to enter commands as text into the computer. These commands can also be completed with a graphical interface, keyboard, or mouse, but you can save time by using the command prompt.

Enter "net stop spooler". Type net stop spooler into the command prompt, then press ↵ Enter. You will see the message The Print Spooler service is stopping. If successful, after a while, the message The Print Spooler service was stopped successfully will appear.

Delete the print job. To keep the printer from starting to print documents after the Print Spooler system is restarted, you will have to cancel any pending print jobs. Enter C:Windowssystem32spoolPRINTERS in the File Explorer address bar and press ↵ Enter. A dialog box may pop up asking if you want to continue as admin. Click Continue when asked.
Do not delete the PRINTERS folder, only the items inside.

Restart the Print Spooler service. In order for the system to continue printing documents in the future, you will have to restart the Print Spooler service. Type net start spooler into the command prompt and press ↵ Enter. If successful, you will see the message The Print Spooler service was started successfully.

Close Command Prompt. The Print Spooler service has stopped sending commands and will not print any documents from the queue. You can close the command prompt.
Use Administrative Tools

Pause printing. If possible, pausing the print queue for a moment will give you time to cancel jobs in the queue.

Open Control Panel. Press the Windows key, type Control Panel , then press ↵ Enter.

Find and double-click Administrative Tools. In the options on Control Panel, you will see Administrative Tools . This option will help you customize and install the system.
Note that tweaking too many options in the Administrative Tools program can potentially damage the system. You should just focus on stopping the Print Spooler.

Find and double-click Services. On the Administrative Tools window, find and double-click the Services option . A list of services running on the computer will appear.
If you don't see this option, try pressing the 's' key while in the Administrative Tools window. Each time you press the 's' key, all options starting with the letter 's' will be scrolled through.

Right-click "Print Spooler" and select Stop. On the Services window, find and right-click the Print Spooler option . From the drop-down menu, select Stop . The Print Spooler service will stop and destroy all documents in the printer queue.
If you don't find the Print Spooler option , try pressing the 'p' key to scroll through all the options in the list whose names begin with the letter 'p'.

Delete the print job. To prevent the printer from starting to print documents after the Print Spooler system is restarted, you need to cancel any pending print jobs. Enter C:Windowssystem32spoolPRINTERS in the File Explorer address bar and press ↵ Enter. A dialog box may pop up asking if you want to continue as admin. Click Continue when asked.
Do not delete the PRINTERS folder, only the items inside.

Restart the Print Spooler. Right-click the Print Spooler option and select Start . Your printer is ready to receive new print jobs.
Use Task Manager

Open Task Manager. Press Ctrl+ Alt+ Delete, then click Task Manager.

Click the service card. Click the Services tab from the tabs at the top of the Task Manager window. A list of all services running on the computer will appear.

Stop Spooler. Find the Spooler service , right-click it and select Stop from the drop-down menu.
If you don't see the Spooler service, try pressing the 's' key to scroll through all items whose names begin with the letter 's'.

Delete the print job. To prevent the printer from starting to print documents after the Print Spooler system is restarted, you need to cancel any pending print jobs. Enter C:Windowssystem32spoolPRINTERS in the File Explorer address bar and press ↵ Enter. A dialog box may pop up asking if you want to continue as admin. Click Continue when asked.
Do not delete the PRINTERS folder, only the items inside.

Restart Spooler. Right-click the Spooler option in Task Manager's services list and select Start from the drop-down menu.
You should read it
- How to restart the Print Spooler service on Windows
- Fix Printer Spooler error code 0x800706b9 on Windows 10
- What is 'Spooler SubSystem App' and why run on the computer?
- How to fix Print Spooler Error on the printer
- 'Printer Catastrophe' Vulnerability Threatens All Versions of Windows
- Answer about ink
- How to fix Windows errors not connected to the printer
- How to fix offline errors of printers on Windows 10
May be interested
- How to add a printer on Windows 11
 whether you own a wired printer that connects via a usb cable, a wireless printer on a wifi network, or a bluetooth printer, adding and setting up printing on windows 11 is generally quite simple.
whether you own a wired printer that connects via a usb cable, a wireless printer on a wifi network, or a bluetooth printer, adding and setting up printing on windows 11 is generally quite simple. - Instructions for renaming the printer on Windows 10
 when working with multiple printers on your computer, you can rename those printers to facilitate connecting and using the printer to print data.
when working with multiple printers on your computer, you can rename those printers to facilitate connecting and using the printer to print data. - Discover more ways to attack the printing system in Windows
 on july 15, benjamin delpy, security researcher and innovator at mimikatz, revealed how to abuse the usual windows printer driver installation method to gain system local privileges through a malicious printer driver. .
on july 15, benjamin delpy, security researcher and innovator at mimikatz, revealed how to abuse the usual windows printer driver installation method to gain system local privileges through a malicious printer driver. . - How to Clear Printer Queue in Windows
 this wikihow teaches you how to clear pending documents from your printer's queue when you're using windows 10. if having trouble with documents sitting in the queue without ever printing, you can also try restarting the print spooler....
this wikihow teaches you how to clear pending documents from your printer's queue when you're using windows 10. if having trouble with documents sitting in the queue without ever printing, you can also try restarting the print spooler.... - How to Set Up a Shared Printer on a Network
 a network printer or shared network printer is a printer that connects to a computer network and can be accessed from many different computers. it will be useful in case you have more than one computer at home or business but do not want to have a separate printer for each computer. there are several ways to set up a network printer, depending on the printer's capabilities and the type of computer connected to the network.
a network printer or shared network printer is a printer that connects to a computer network and can be accessed from many different computers. it will be useful in case you have more than one computer at home or business but do not want to have a separate printer for each computer. there are several ways to set up a network printer, depending on the printer's capabilities and the type of computer connected to the network. - How to fix missing USB printer port on Windows 10
 when you use the usb printer, turn off the computer, and disconnect or turn off the printer, the next time you start the device, the usb printer port disappears from the list of ports. as a result, windows 10 cannot complete the task and you cannot print the document.
when you use the usb printer, turn off the computer, and disconnect or turn off the printer, the next time you start the device, the usb printer port disappears from the list of ports. as a result, windows 10 cannot complete the task and you cannot print the document. - These are the types of printer cables needed to connect to the computer
 if the printer does not turn on wi-fi, you need to connect them using a cable. maybe your printer is second-hand and it doesn't have a cable or you may have lost it and don't know which cable your printer needs. so this article will introduce you to the most common cables used to connect printers to computers. please choose the most suitable printer connection cable.
if the printer does not turn on wi-fi, you need to connect them using a cable. maybe your printer is second-hand and it doesn't have a cable or you may have lost it and don't know which cable your printer needs. so this article will introduce you to the most common cables used to connect printers to computers. please choose the most suitable printer connection cable. - Steps to connect the printer to the computer
 the printer offers more connectivity options than ever before. in a business setting, this allows technology administrators a great deal of flexibility in choosing printers, how many should be installed, and what types of printers are accessible to everyone.
the printer offers more connectivity options than ever before. in a business setting, this allows technology administrators a great deal of flexibility in choosing printers, how many should be installed, and what types of printers are accessible to everyone. - Instructions on how to fix the error of the computer not recognizing the printer
 the computer saying 'windows cannot connect to the printer' when you connect to the printer is a fairly common error in the printing process. to fix the error that the computer does not recognize the printer, please follow the instructions below!
the computer saying 'windows cannot connect to the printer' when you connect to the printer is a fairly common error in the printing process. to fix the error that the computer does not recognize the printer, please follow the instructions below! - How to add a printer to Windows 10
 adding a printer to windows 10 is very simple, although the procedure for wired devices is different from wireless devices. because windows 10 supports most printers, you probably won't need to install special software for your device.
adding a printer to windows 10 is very simple, although the procedure for wired devices is different from wireless devices. because windows 10 supports most printers, you probably won't need to install special software for your device.










 How to Remove Viruses and Create Shortcuts on Windows
How to Remove Viruses and Create Shortcuts on Windows How to Update Windows
How to Update Windows How to Update Video Card Drivers on Windows 7
How to Update Video Card Drivers on Windows 7 How to Install Windows XP
How to Install Windows XP How to Install Windows 10
How to Install Windows 10 How to Install macOS on a Windows Computer
How to Install macOS on a Windows Computer