How to Install Windows 10
Start the Windows 10 installation program

You need to make sure that the Windows 10 installation media is connected. To install Windows 10, the Windows 10 installation file must be loaded onto a disc or USB, and this storage device must be connected to the computer.
If you haven't downloaded the Windows 10 installation tool, follow the instructions on the Microsoft support page at: https://www.microsoft.com/en-us/software-download/windows10
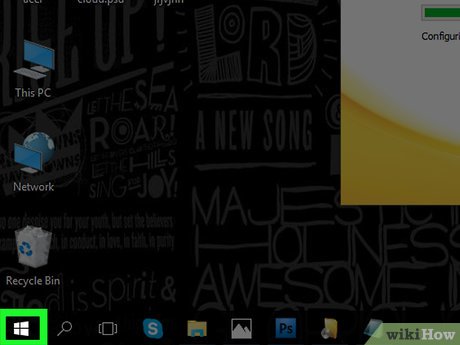
Open the Start menu. Click the Windows icon in the lower left corner of the screen, or press the key ⊞ Win.
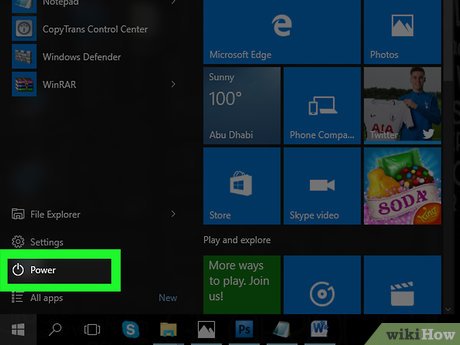
Click the source icon. This is a circular button with a line above it located in the lower left corner of the Start window.

Click Restart in the pop-up menu above the power icon. The computer will restart.

Press and hold the Delor key F2to access the system. This could be another key as most computers will display a message on startup saying something like "Press [key] to enter setup" so So when starting the computer, pay attention to this message to know which BIOS key to use.
Consult your computer's manual or online support page for the BIOS key.

Navigate to the Boot tab. Use arrow keys to select.
The Boot tab may be named Boot Options depending on the computer manufacturer.

Select boot device. We have a few options:
For USB flash drives , select Removable Devices .
With the installation disc , select CD-ROM Drive (CD-ROM Drive).

Press the key +until your boot options are brought to the top. Once the Removable Devices or CD-ROM Drive is brought to the top of the list, the computer will select this device as the default boot option.
On some computers, you need to press one of the function keys (for example F5) to bring an option to the top of the menu. The key names will be listed on the right side of the screen.

Save the settings. You'll see a key prompt (e.g. F10) displayed at the bottom of the screen representing the "Save and Exit" action; Press this key to save the settings and restart the computer.
You may need to tap ↵ Enterto confirm the change.

Wait for the computer to restart. After your computer restarts, you will see a window with your geographic data. You can now start setting up the Windows 10 installation program.
Setting

Click Next when it appears. If necessary, you can also change some options on this page (such as system language) before continuing.

Click Install Now . The task is in the middle of the window.

Enter the Windows 10 key, then click Next . If you don't have a key for Windows 10, click Skip in the lower right corner of the screen.

Click the "Accept" box and then click Next . This means you accept the terms of use.

Click Upgrade . The task is at the top of the "Which type of installation do you want?" window. (What type of installation do you want?). This option will install Windows 10 but keep your files, apps, and settings.
You can also click Custom to install Windows 10 fresh on your computer. The system will then ask you to select the partition to format before continuing.

Wait for Windows 10 to install. This process can take from half an hour to several hours depending on the previous operating system and the processing speed of the computer.
If you are asked to press a key to boot from the CD, do not press .

Follow the on-screen setup instructions. Once Windows 10 is installed, you'll be able to customize settings (country, preferred language, location settings, etc.). After you complete the process, the desktop screen will appear.
You can also click Express Settings to install Windows 10 with recommended settings.
You should read it
- Install Windows 10 with a super fast USB in just a few simple steps
- Install Win 10 for Android tablet
- How to install Windows 7 using USB - Create a bootable USB to install Windows 7
- Install Windows XP from a USB Flash drive
- How to install Windows 11 iSO by USB, for machines that do not support
- Instructions for installing Windows 8.1 on Mac
- Instructions on how to create USB install Windows 10
- Things you need to know about how to install Windows today
May be interested
- Instructions to install Windows by USB, create USB boot, USB install Windows
 creating usb boot, usb install windows is very necessary when your computer does not have a damaged cd / dvd drive or dvd drive is unusable. all you need is a 4gb usb and windows installation iso file ...
creating usb boot, usb install windows is very necessary when your computer does not have a damaged cd / dvd drive or dvd drive is unusable. all you need is a 4gb usb and windows installation iso file ... - Install Windows 8 on the new partition
 here's how to download and install windows 8 developer preview build on a new partition on the hard drive.
here's how to download and install windows 8 developer preview build on a new partition on the hard drive. - Free tool to help you install Windows 11 without TPM, bypassing hardware requirements
 windows 11 has some pretty strict requirements for security as well as minimal hardware. to install the new microsoft operating system, your computer must have tpm 2.0, secure boot and the cpu must be officially supported from microsoft.
windows 11 has some pretty strict requirements for security as well as minimal hardware. to install the new microsoft operating system, your computer must have tpm 2.0, secure boot and the cpu must be officially supported from microsoft. - 8 ways to fix the problem of not being able to install Firefox on Windows
 some windows users find it difficult to install firefox. when trying to install, they get the following error message: hmm. for some reason, we could not install firefox. choose ok to start over.
some windows users find it difficult to install firefox. when trying to install, they get the following error message: hmm. for some reason, we could not install firefox. choose ok to start over. - Install Win 7 from your hard drive, no need for USB, install Win disk
 installing win 7 from your hard drive is a way to install the operating system directly on your hard drive without a usb drive or a win drive. useful when you do not know how to create a usb drive to install win or drive failure, usb connection port.
installing win 7 from your hard drive is a way to install the operating system directly on your hard drive without a usb drive or a win drive. useful when you do not know how to create a usb drive to install win or drive failure, usb connection port. - How to install Microsoft NET Framework 4.5 full for Windows 7, 8 with Windows Update
 in the article below, tipsmake.com will guide you on the necessary steps to install net framework 4.5 on windows 7 platform. technically, there are many ways to install the .net framework platform on the operating system. windows such as downloading offline files, installing via windows features ...
in the article below, tipsmake.com will guide you on the necessary steps to install net framework 4.5 on windows 7 platform. technically, there are many ways to install the .net framework platform on the operating system. windows such as downloading offline files, installing via windows features ... - How to Install Windows 8.1
 this wikihow teaches you how to install windows 8.1 on your pc. if you're currently using windows 8, you'll just need to run some quick updates to get 8.1. if you just want to install windows 8.1 over a different windows version (from...
this wikihow teaches you how to install windows 8.1 on your pc. if you're currently using windows 8, you'll just need to run some quick updates to get 8.1. if you just want to install windows 8.1 over a different windows version (from... - How to install Windows 7 from USB
 we will guide you how to install win 7 with usb from a to z, start by creating a usb flash drive for installing windows 7 and installing windows 7 operating system from usb.
we will guide you how to install win 7 with usb from a to z, start by creating a usb flash drive for installing windows 7 and installing windows 7 operating system from usb. - How to install Windows 11 on Raspberry Pi 4
 you will learn how to bypass microsoft's strict requirements and install windows 11 on raspberry pi 4.
you will learn how to bypass microsoft's strict requirements and install windows 11 on raspberry pi 4. - Steps to install Windows 7 on Mac using Boot Camp
 windows is the operating system used quite popular and widely around the world. if you've just used a mac and you want to use or experience some windows applications on your mac, you can install windows and mac os x operating systems in parallel with bootcamp.
windows is the operating system used quite popular and widely around the world. if you've just used a mac and you want to use or experience some windows applications on your mac, you can install windows and mac os x operating systems in parallel with bootcamp.










 How to Install macOS on a Windows Computer
How to Install macOS on a Windows Computer How to Reinstall Windows 7 without using a disc
How to Reinstall Windows 7 without using a disc How to Install a New Operating System on a Computer
How to Install a New Operating System on a Computer How to Reset Windows 7 Password
How to Reset Windows 7 Password How to Take a Full Screen Photo
How to Take a Full Screen Photo How to Take Screenshots on Windows 10
How to Take Screenshots on Windows 10