How to Clear Printer Queue in Windows
Method 1 of 2:
Clearing the Queue
-
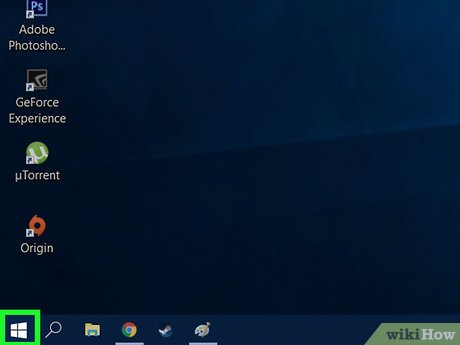 Click the Startmenu. It's usually at the bottom-left corner of the screen.
Click the Startmenu. It's usually at the bottom-left corner of the screen.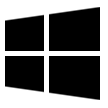
-
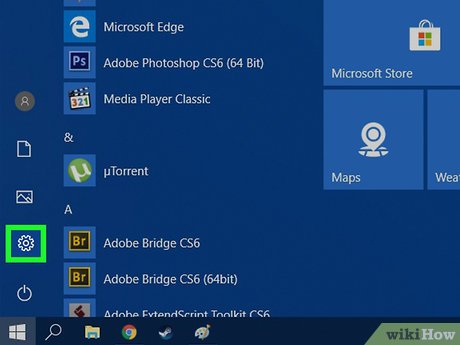 Click Settings.
Click Settings.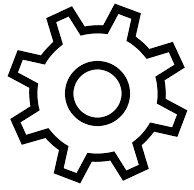
-
 Click Devices. It's the second icon at the top of the window.
Click Devices. It's the second icon at the top of the window. -
 Click Printers & scanners. It's in the left column.
Click Printers & scanners. It's in the left column. -
 Click the printer. Connected printers appear in the right panel under 'Printers & scanners.' Two buttons will appear beneath the printer's name.
Click the printer. Connected printers appear in the right panel under 'Printers & scanners.' Two buttons will appear beneath the printer's name. -
 Click Open queue. A list of pending print jobs will appear.
Click Open queue. A list of pending print jobs will appear. -
 Right-click a document you want to remove from the queue. A context menu will appear.
Right-click a document you want to remove from the queue. A context menu will appear. -
 Click Cancel. This removes the document from the queue.
Click Cancel. This removes the document from the queue. -
 Repeat for other documents you want to cancel.
Repeat for other documents you want to cancel.- To cancel all documents at once, click the Printer menu at the top-left corner of the window, then select Cancel All Documents.
- If the files stay in the queue even after you've canceled them, try restarting the computer.
- If clearing the queue does not resolve your print queue issues, see Restarting the Print Spooler Service.
Method 2 of 2:
Restarting the Print Spooler Service
-
 Open the Windows Search bar. It's either a magnifying glass or a circle to the right of the Startbutton.
Open the Windows Search bar. It's either a magnifying glass or a circle to the right of the Startbutton.
-
 Type services.msc and press ↵ Enter. This opens the 'Services' window.
Type services.msc and press ↵ Enter. This opens the 'Services' window. -
 Scroll down and right-click Print Spooler. It's in the right panel. A context menu will appear.
Scroll down and right-click Print Spooler. It's in the right panel. A context menu will appear. -
 Click Stop. Now that the queue is stopped, you can clear the documents.
Click Stop. Now that the queue is stopped, you can clear the documents. -
 Go back to the Windows Search bar. Don't close the Services window, as you'll need it again in a few moments. Just click the search icon (or the search bar, if it's permanently in your taskbar).
Go back to the Windows Search bar. Don't close the Services window, as you'll need it again in a few moments. Just click the search icon (or the search bar, if it's permanently in your taskbar). -
 Type %systemroot%System32spoolprinters and press ↵ Enter. A folder will appear.
Type %systemroot%System32spoolprinters and press ↵ Enter. A folder will appear. -
 Select all files in the folder. To do this, click a blank area inside the folder, then press Ctrl+A.
Select all files in the folder. To do this, click a blank area inside the folder, then press Ctrl+A. -
 Press the Del key on the keyboard. This clears the print queue, and you can close this folder window.
Press the Del key on the keyboard. This clears the print queue, and you can close this folder window. -
 Return to the 'Services' window. You can do this by clicking Services in the taskbar, or by pressing Alt+Tab ↹ until you get back to it.
Return to the 'Services' window. You can do this by clicking Services in the taskbar, or by pressing Alt+Tab ↹ until you get back to it. -
 Scroll down and right-click Print Spooler again.
Scroll down and right-click Print Spooler again. -
 Click Start. The print queue should now be completely clear.
Click Start. The print queue should now be completely clear.
5 ★ | 1 Vote
You should read it
- How to use the YouTube video queue feature
- How to bypass the DTCL Mobile queue
- How to delete playlists on Spotify
- How to print from the Linux command line
- Relax with 3 ways to print in this simple reverse order
- How to print multiple PDF files at the same time is very simple and fast
- Steps to disable Print Spooler on Windows 10
- Word tips: Avoid printing unwanted text
May be interested
- How to delete playlists on Spotify
 spotify supports an extremely useful feature that allows you to create playlists (queues). you can optionally add any songs you want to this list and they will be played in order.
spotify supports an extremely useful feature that allows you to create playlists (queues). you can optionally add any songs you want to this list and they will be played in order. - How to add a printer to Windows 10
 adding a printer to windows 10 is very simple, although the procedure for wired devices is different from wireless devices. because windows 10 supports most printers, you probably won't need to install special software for your device.
adding a printer to windows 10 is very simple, although the procedure for wired devices is different from wireless devices. because windows 10 supports most printers, you probably won't need to install special software for your device. - Microsoft fixed printer errors for all affected versions of Windows 10
 microsoft has released a series of cumulative updates to resolve printer driver issues.
microsoft has released a series of cumulative updates to resolve printer driver issues. - How to change the printer name on Windows 11
 when there are multiple printers on the same network, it can be difficult to identify your printer device by its default name. fortunately, windows 11 allows you to rename your printer device in several ways.
when there are multiple printers on the same network, it can be difficult to identify your printer device by its default name. fortunately, windows 11 allows you to rename your printer device in several ways. - How to Add a Printer to Windows 8
 windows 8 is very plug-and-play friendly, and adding a printer usually involves nothing more than turning on your printer and connecting it to the pc via usb cable. windows 8 should immediately detect it and then proceed to install the...
windows 8 is very plug-and-play friendly, and adding a printer usually involves nothing more than turning on your printer and connecting it to the pc via usb cable. windows 8 should immediately detect it and then proceed to install the... - How to fix Windows cannot connect to the printer error, cannot connect to the printer
 during the process of adding a printer to the network, you may sometimes receive a windows cannot connect to the printer error message on the screen. to fix this printer error, readers should refer to tipsmake's article on how to fix windows cannot connect to the printer error below.
during the process of adding a printer to the network, you may sometimes receive a windows cannot connect to the printer error message on the screen. to fix this printer error, readers should refer to tipsmake's article on how to fix windows cannot connect to the printer error below. - How to fix missing USB printer port on Windows 10
 when you use the usb printer, turn off the computer, and disconnect or turn off the printer, the next time you start the device, the usb printer port disappears from the list of ports. as a result, windows 10 cannot complete the task and you cannot print the document.
when you use the usb printer, turn off the computer, and disconnect or turn off the printer, the next time you start the device, the usb printer port disappears from the list of ports. as a result, windows 10 cannot complete the task and you cannot print the document. - Microsoft warns new Windows updates can cause printer errors
 microsoft has officially issued a warning that an optional preview update released last week may cause printer errors.
microsoft has officially issued a warning that an optional preview update released last week may cause printer errors. - How to share a printer via LAN
 tipsmake.com will guide you how to share the printer via internal lan so many computers can print the document. the article has 2 steps, 1 is to share the printer with another device and 2 is to connect to the shared printer.
tipsmake.com will guide you how to share the printer via internal lan so many computers can print the document. the article has 2 steps, 1 is to share the printer with another device and 2 is to connect to the shared printer. - Instructions on how to check and install the IP address for the printer
 some printers now have additional networking features, making it easier for users to exchange data in the internal area for printing. so how can i check the printer's ip address?
some printers now have additional networking features, making it easier for users to exchange data in the internal area for printing. so how can i check the printer's ip address?





















 How to Determine if You Get a Free Upgrade to Windows 10
How to Determine if You Get a Free Upgrade to Windows 10 How to Use Fresh Paint for Windows 10
How to Use Fresh Paint for Windows 10 How to Use the Windows 10 Start Menu
How to Use the Windows 10 Start Menu How to Install Windows Media Center in Windows 10
How to Install Windows Media Center in Windows 10 How to Get Your Windows 10 Start Menu Back
How to Get Your Windows 10 Start Menu Back How to Uninstall Windows 10 Store Apps
How to Uninstall Windows 10 Store Apps