How to add a printer to Windows 10
Adding a printer to Windows 10 is very simple, although the procedure for wired devices is different from wireless devices.
Note : Because Windows 10 supports most printers, you probably won't need to install special software for your device.
How to add a printer to Windows 10: Network
A network printer connects via local area network, such as Bluetooth or WiFi. Before you connect to your printer, turn it on and let it join the network.
Note : You may need admin permission to install a shared printer, such as a printer on a corporate intranet.
1. Go to Start> Settings .
2. Select Devices.
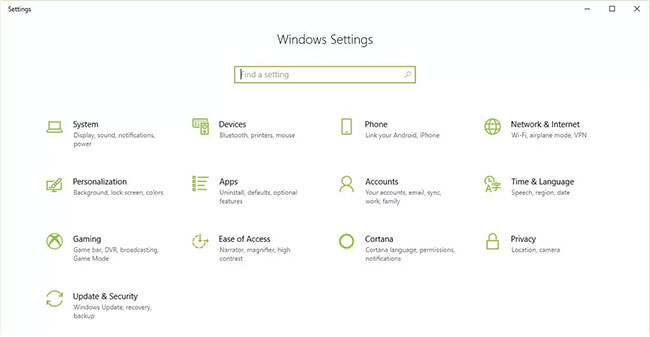
3. Select Printers & Scanners .
4. Select Add Printer or Scanner .

5. Wait while Windows 10 searches for nearby printers.
6. Select the name of the printer you want to add, then follow the onscreen instructions to install the printer on the computer.
7. If the printer you want to use does not appear in the list of available printers, select The printer that I want isn't listed .

8. Select the option corresponding to your printer and click Next.

9. Follow the onscreen instructions to install the printer.
How to add a printer to Windows 10: Local
When you set up a new local printer, connect the power cord as well as the USB cable connected to the computer. The cable connection usually starts automatically installing the driver. If prompted, you will need to download and install specialized software and printer drivers. You can then add it to your computer.
1. Enter printers in the Windows Search box .
2. Select Printers & Scanners under System Settings in the search results list.

3. Select Add printers or scanners . Wait while Windows 10 searches for nearby printers.

4. Select the name of the printer. Follow the onscreen instructions to install the printer onto the computer.
Windows 10 could not find a local printer
If Windows 10 cannot recognize the printer connected using a USB cable, try the following troubleshooting steps.
Tip : Connect the USB cable directly to the computer. Using a hub or docking station may prevent a stable connection.
1. Turn off the computer.
2. Turn off the printer.
3. Restart the computer.
4. After the computer restarts, log back into Windows and turn on the printer.
5. Try to install a printer. If Windows still does not recognize the printer, continue troubleshooting.
6. Disconnect the USB cable from both the printer and computer.
7. Reconnect the cable, making sure it is properly connected to both devices.
8. Try to install a printer. If Windows still does not recognize the printer, continue troubleshooting.
9. Plug the USB cord into another USB port on the computer.
10. If Windows still does not recognize the printer, try using a different USB cable, because a damaged cord will prevent you from connecting the printer to the computer properly.
You should read it
- How to fix offline errors of printers on Windows 10
- Microsoft fixed printer errors for all affected versions of Windows 10
- How to change the printer name on Windows 11
- How to Add a Printer to Windows 8
- How to fix missing USB printer port on Windows 10
- How to share a printer via LAN
- Microsoft warns new Windows updates can cause printer errors
- Instructions on how to check and install the IP address for the printer
May be interested
- Instructions on how to check and install the IP address for the printer
 some printers now have additional networking features, making it easier for users to exchange data in the internal area for printing. so how can i check the printer's ip address?
some printers now have additional networking features, making it easier for users to exchange data in the internal area for printing. so how can i check the printer's ip address? - Instructions for renaming the printer on Windows 10
 when working with multiple printers on your computer, you can rename those printers to facilitate connecting and using the printer to print data.
when working with multiple printers on your computer, you can rename those printers to facilitate connecting and using the printer to print data. - Fixed a problem with inactive Wi-Fi printers in Windows 10
 there are many reasons why a wi-fi printer does not work, as well as solutions to solve problems.
there are many reasons why a wi-fi printer does not work, as well as solutions to solve problems. - The best 3D printers 2019
 if you are looking for the best 3d printer then you are in the right place. this article will introduce some of the top 3d printing devices for you to choose from.
if you are looking for the best 3d printer then you are in the right place. this article will introduce some of the top 3d printing devices for you to choose from. - Instructions on how to replace printer ink at home in the simplest way
 replacing printer ink is a very simple but extremely important task to ensure the best printed text. discover the fastest way to replace printer ink with hacom here!
replacing printer ink is a very simple but extremely important task to ensure the best printed text. discover the fastest way to replace printer ink with hacom here! - 5 ways to set default printer on Windows 11 PC
 the default printer is the device that automatically assigns a print job unless the user selects another printer. you can set the default printer in windows 11 in a variety of ways.
the default printer is the device that automatically assigns a print job unless the user selects another printer. you can set the default printer in windows 11 in a variety of ways. - Causes and solutions for blurry printer problems
 printer blur is a problem that many users often encounter due to different causes of ink and components. let's explore with hacom right here.
printer blur is a problem that many users often encounter due to different causes of ink and components. let's explore with hacom right here. - How to Add a Network Printer in Windows XP
 if you need to add a network printer in windows xp, the steps can seem complicated for a new user. however, they really aren't if you read them closely and follow them systematically, working through the printer wizard that will help walk...
if you need to add a network printer in windows xp, the steps can seem complicated for a new user. however, they really aren't if you read them closely and follow them systematically, working through the printer wizard that will help walk... - Microsoft admits recent Windows 10 update breaks USB printing
 microsoft has just issued a warning that windows updates released from june 28 will cause printing problems on usb-connected devices.
microsoft has just issued a warning that windows updates released from june 28 will cause printing problems on usb-connected devices. - How to create a printer shortcut on Windows 10
 have you lost the printer shortcut icon on the windows 10 taskbar? in earlier versions of windows, this handy little icon held the print queue, allowing you to see at a glance the pending jobs for your printer.
have you lost the printer shortcut icon on the windows 10 taskbar? in earlier versions of windows, this handy little icon held the print queue, allowing you to see at a glance the pending jobs for your printer.










 How to choose a toner type and refill ink properly
How to choose a toner type and refill ink properly How to clean the printhead of the printer
How to clean the printhead of the printer How to speed up the printer and make the printing process more efficient
How to speed up the printer and make the printing process more efficient![[Review] Is the Brother MFC L2701DW printer good?](https://tipsmake.com/data/thumbs_80x80/[review]-is-the-brother-mfc-l2701dw-printer-good_thumbs_80x80_7AKNYKrgw.jpg) [Review] Is the Brother MFC L2701DW printer good?
[Review] Is the Brother MFC L2701DW printer good? Is the Epson L805 printer good review? Should I buy it?
Is the Epson L805 printer good review? Should I buy it? Learn about the ADF automatic feed tray models on multifunction printers
Learn about the ADF automatic feed tray models on multifunction printers