How to fix offline errors of printers on Windows 10
When you use the printer, it is not possible to avoid some errors that lead to the inability to use the device, such as a failure to connect the computer to use the printer, or an error that does not receive paper, print errors, . Among them must be the printer error in offline offline state.
Normally before printing, you need to start and power on the device to go online online status. However, many people have a situation even though they have turned on the printer but the device still reports that it is offline offline. There are many reasons why the device does not receive online status. In the article below we will show some of the most common causes and how to handle these causes.
- Instructions for installing Canon LBP 2900 printer on Windows
- Instructions on how to check and install the IP address for the printer
- Common printer errors and how to fix them
Method 1: Restart the device
First of all, if the device is still offline, you should restart the computer. We turn off the computer and the printer. Then, turn on the printer power and wait until the network connection is complete.
If using a USB cable, only the printer will complete the boot process. Then try to see if the printer has online status.
We need to turn off the printer completely, not switch it to sleep mode. If necessary, unplug the printer's power cord and wait for about 30 seconds.

Method 2: Install printer support utilities
You can try the support software that comes with the printer. These utilities are able to identify printers on the LAN and handle problems leading to offline printer status.
Most printer manufacturers have built-in support software such as with HP printers, you can use the HP Print and Scan Doctor software. For Canon printers, we need to access the page below and enter the model number, then select the Software tab to download the software in accordance with the type of printer in use.
- https://www.usa.canon.com/internet/portal/us/home/support/
For Dell printers, visit the driver page below. Then search your printer line and download the corresponding application.
- http://www.dell.com/support/home/vn/en/vnbsdt1/products/printers_main?app=drivers
In addition, users can check whether the printer has installed the supported software , by accessing the printer system settings on Windows 10.
Go to Settings , select Devices, then select Printers and Scanners .

Windows 10 will list the printer list below. We click on the printer that has the problem and click the Manage button. If the printer has installed the support software, you will see the Open printer app button. If not, you will see the Get app button as shown below.

Method 3: Check printer settings
In the case of offline newspaper printer, you can check the configuration information set. On the Control Panel , click Devices and Printers and then double-click on the printer.
Here you click the Printer button and uncheck the box at the Pause Printing options and Use Printer Offline .

Method 4: Use the printer error correction tool on Windows
This will apply to Windows system failure. We will need to use the Windows troubleshooter troubleshooting tool . Click Settings, select Devices and select Printers and Scanners .
Next, click the Manage button at the printer that has the problem and then click Run the troubleshooter . Click on that option to check the service, set up the network, .

Method 5: Check the printer port settings
If the printer is of a network connection type and has an IP address, the offline error may be due to the port configuration. It is possible that the printer IP address has changed but the port configuration still points to the old IP address.
Step 1:
We need to look up the printer's IP address through the use of free network scanning tools to see the IP addresses of all devices on the network.
With Windows computers, SoftPerfect Network Scanner software can be used.
- https://www.softperfect.com/products/networkscanner/
Macs can use software like LanScan or Angry IP Scanner
- http://angryip.org/
- https://itunes.apple.com/us/app/lanscan/id472226235?mt=12
Step 2:
Once you know the printer's IP address, go to Control Panel and select Devices and Printers . Right-click on the printer select Printer Properties .

Select the Ports tab and look down at the list below to find the IP Port line. Click and then click the Configure Port button.
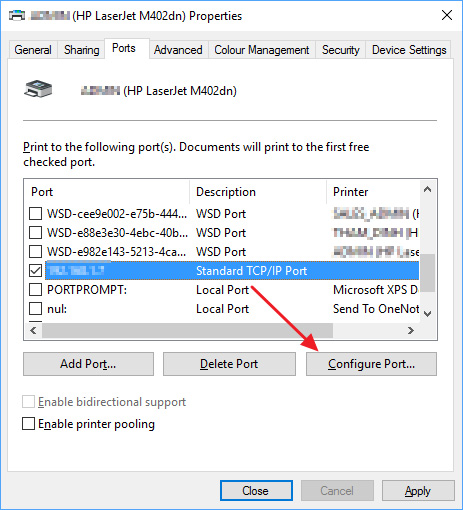
Step 3:
New interface appears with the printer's IP address. If the printer address is different from the IP address displayed in this interface, the IP address has been changed. Please update the new printer IP address at the Printer Name or IP Address line. Click OK to save.

In case of error report as shown below, this port is the WSD (Web Services for Devices) port, the automatic configuration port and the user is forced to create a new TCP / IP port by clicking Add port in the interface. in step 2, then follow the instructions.

However, to implement this method is quite complicated and requires expertise. If you fail to do so, you can delete the printer and reinstall the printer at Method 6 below to have the system automatically update the printer's IP address.
Method 6: Delete the printer and reinstall it
When Windows recognizes a new printer, it checks the settings, making sure the printer is installed correctly.
Step 1:
To delete the printer go to the Control Panel and select Devices and Printers . Right-click on the printer with the error and select Remove device . Next restart the computer.

Step 2:
When the computer turns on, select Add a printer and Windows will automatically detect the printer directly connected or via the network.
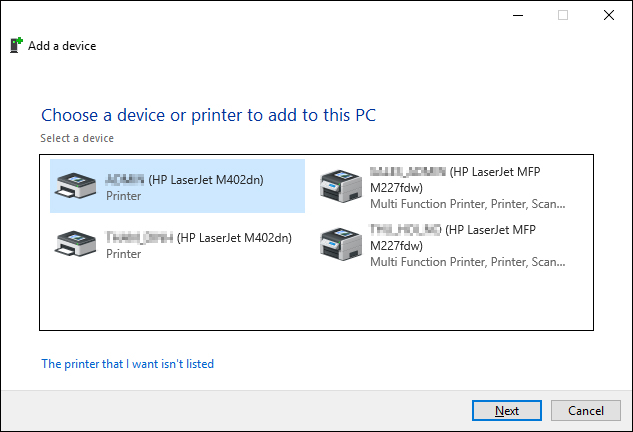
Method 7: Reinstall the driver for the printer
Finally the cause of an offline printer error may be due to the driver. Users should download the driver from the manufacturer's homepage. But first you need to delete the current driver.
Step 1:
In the Windows search bar, type Print Management and then click on the search result. New interface appears, in the list on the left you click on Printer Servers and then select the computer name. Below is the list of additional items that will be clicked on Drivers .
Immediately you will see the drivers installed on the system.
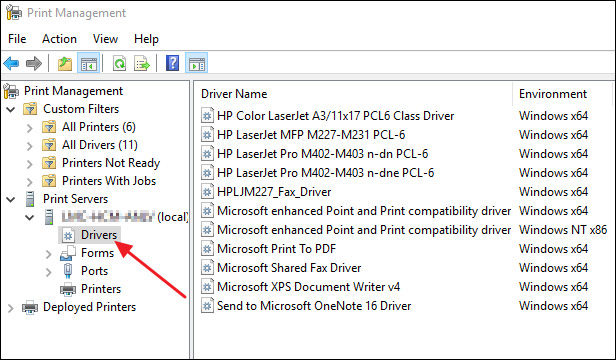
Step 2:
In this list click on the driver name you want to delete. However, make sure there are no printers that use this driver. Select Printers in the left pane. If you want to delete both the driver and the printer, right-click on the printer and select Delete .

Step 3:
If you want to keep the printer name but only delete the driver , right-click the printer and select Properties and then select the Advanced tab in the new interface that appears.
In the section of Driver click to select will appear a drop down list. We will change the current driver to another driver. Please select another driver except the driver you want to delete.

Step 4:
Go back to the Print Management interface and select Drivers. The diver you want to delete will not belong to any printer. Finally right-click and select Delete.
Finally, reload the new driver for the device.

The above are some of the reasons as well as how to fix offline error on the printer connected to Windows 10. When the basic and simple way to restart the computer and the printer is not effective, we must check look deeper in the system and need some other support tools.
See more:
- How to connect printer 2.0 USB port to USB 3.0 port on Windows
- 2 ways to share printers via LAN
- Instructions for installing Canon LBP 1210 printer on the computer
Hope this article is useful to you!
You should read it
- Microsoft fixed printer errors for all affected versions of Windows 10
- Why the printer cannot print and how to fix it
- The printer has ink smudges - Causes and ways to fix the printer ink smudge error
- The printer prints slowly - Causes and effective and quick fixes
- How to share a printer via LAN
- Instructions for renaming the printer on Windows 10
- HP 2015 printer with ink lamp error - how to fix HP Printer error 2015
- Common HP printer error codes and how to fix HP printer errors
May be interested
- What type of printer should I buy: Color or black and white?
 which color printers and black and white printers should choose? please consult with us to give an answer.
which color printers and black and white printers should choose? please consult with us to give an answer. - Learn the advantages and disadvantages of the versatile printer series
 what is a multifunction printer? how does it have advantages and disadvantages? let's take a look at the following article of quantrimang.
what is a multifunction printer? how does it have advantages and disadvantages? let's take a look at the following article of quantrimang. - How to use Spotify offline on Windows 10 PCs and Macs
 music streaming services such as spotify are famous for the ability to bring users a huge music library with countless songs. here's how you can use spotify offline on windows 10 pcs and macs.
music streaming services such as spotify are famous for the ability to bring users a huge music library with countless songs. here's how you can use spotify offline on windows 10 pcs and macs. - How to fix 'Your Device Is Offline Try a Different Sign-In Method' error on Windows
 you will encounter the message 'your device is offline, try a different sign-in method' as soon as you start your computer.
you will encounter the message 'your device is offline, try a different sign-in method' as soon as you start your computer. - Access shared files on the network even when Offline
 the problem with storing all files on a networked server or computer is when you leave the network, how do you access those files? instead of using a vpn or dropbox, you can try the offline files feature built into windows.
the problem with storing all files on a networked server or computer is when you leave the network, how do you access those files? instead of using a vpn or dropbox, you can try the offline files feature built into windows. - Epson's EcoTank inkjet printers go big and go 'pro'
 the company adds a wide-format model for home offices and a new generation of small-biz models to its lines of bottle-fed printers.
the company adds a wide-format model for home offices and a new generation of small-biz models to its lines of bottle-fed printers. - Summary of 10 good offline games for PC and download link
 10 best offline games for computers, this pc laptop includes many genres from mini offline games, offline games for computers with weak and medium configuration to offline games for high-configuration machines, excellent graphics definition.
10 best offline games for computers, this pc laptop includes many genres from mini offline games, offline games for computers with weak and medium configuration to offline games for high-configuration machines, excellent graphics definition. - Hacker attacks 50,000 printers, sends a message asking people to subscribe to PewDiePie
 in the past week, twitter users in the us, canada and the uk have repeatedly reflected on their printers automatically printing a strange message, asking people to subscribe to pewdiepie's youtube channel.
in the past week, twitter users in the us, canada and the uk have repeatedly reflected on their printers automatically printing a strange message, asking people to subscribe to pewdiepie's youtube channel. - How to open an offline website on smartphones?
 you find a good content while surfing the web with a smartphone and want to save it for later viewing offline (offline) without a network connection. however, you do not know what to do. please refer to our instructions below.
you find a good content while surfing the web with a smartphone and want to save it for later viewing offline (offline) without a network connection. however, you do not know what to do. please refer to our instructions below. - How to Run Windows Defender Offline
 windows defender offline is a specialized tool that detects and removes persistent malware such as rootkits. windows defender offline is used in the event that windows defender or microsoft security essentials detects an anomaly that...
windows defender offline is a specialized tool that detects and removes persistent malware such as rootkits. windows defender offline is used in the event that windows defender or microsoft security essentials detects an anomaly that...










 Network printer solution with Repotec Print Server.
Network printer solution with Repotec Print Server. Efficiently exploit printers in Windows Server 2003 (Part 1)
Efficiently exploit printers in Windows Server 2003 (Part 1) Share folders and printers in the network
Share folders and printers in the network