How to add a printer on Windows 11
This article will show you how to add a printer on a Windows 11 PC
Add a printer on Windows 11
First, make sure your printer is powered on and plugged in if it's a traditional wired printer. For WiFi printers, make sure the device is connected to the same network as your computer.
Windows 11 automatically downloads the software your printer needs to work.
To add a printer to your Windows 11 system, first click on the Start button, enter the keyword 'Settings' in the search bar and press Enter. Alternatively, you can also press Windows + i to open the Settings app. On the left side of the Settings menu that opens, click 'Bluetooth & devices'.
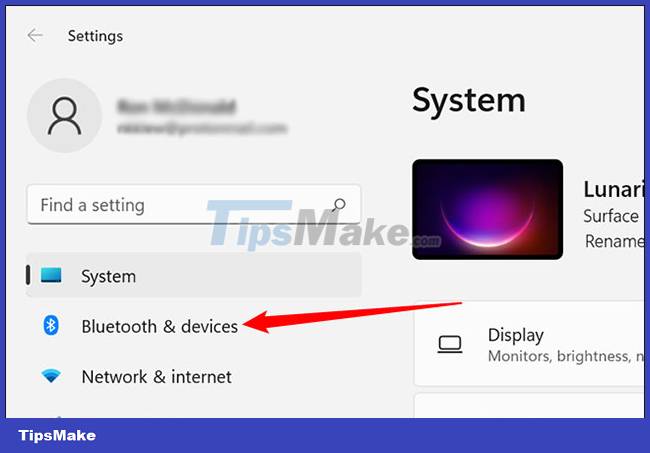
On the next page, click 'Printers & scanners'.
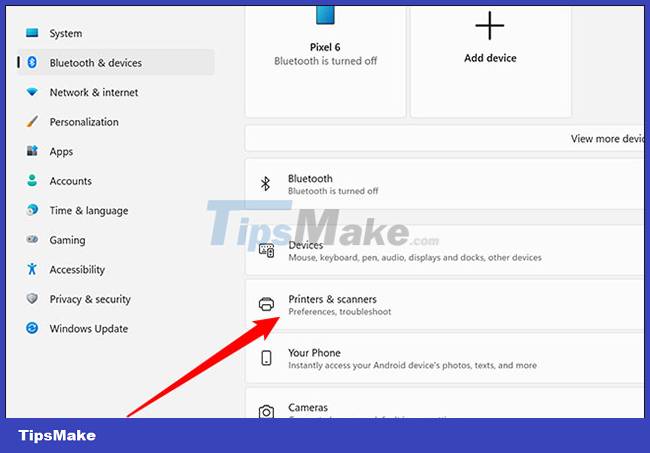
On the Printers & scanners page, click the 'Add device' button near the top right. It will take some time for Windows to try to detect your printer.

If your printer does not appear, click 'Add manually'. A pop-up window will pop up, showing you a few options.
Click on 'My printer is a little older. Help me find it' if you plug the printer into your computer. In case it is a wireless printer, select 'Add a Bluetooth, wireless or network discoverable printer'.
Once you've made your selection, click 'Next'.

If Windows 11 detects the printer, simply follow the onscreen suggestions to establish the connection.
Printer Troubleshooting
If unfortunately you are having trouble connecting the printer to your Windows PC, here are some remedies you can try.
Restart your Windows 11 PC
In some situations, you can restart your Windows 11 PC to fix problems, install updates, complete the installation process, or perform some other necessary tasks. If your printer is not detected or detected but not working correctly, restarting your PC may help resolve the issue.
Double check the instructions
Today's modern printer models often come with a lot of convenient extras, but they also come with possible problems with the setup process. Make sure that any setup instructions that came with the printer are followed closely, and that all connections to your computer are correct.
Manufacturer's driver
If your printer has advanced functions, or Windows 11 does not install the correct printer driver, you may need to manually download driver packages from the manufacturer. Use the installation disc that came in the printer's box, or visit the manufacturer's website to download the driver.
Wish you always have a good experience with your printer!
You should read it
- How to add a printer to Windows 10
- Microsoft fixed printer errors for all affected versions of Windows 10
- How to change the printer name on Windows 11
- How to Add a Printer to Windows 8
- How to set up a printer in Linux
- How to fix missing USB printer port on Windows 10
- How to share a printer via LAN
- Microsoft warns new Windows updates can cause printer errors
May be interested
- Instructions on how to check and install the IP address for the printer
 some printers now have additional networking features, making it easier for users to exchange data in the internal area for printing. so how can i check the printer's ip address?
some printers now have additional networking features, making it easier for users to exchange data in the internal area for printing. so how can i check the printer's ip address? - Instructions for renaming the printer on Windows 10
 when working with multiple printers on your computer, you can rename those printers to facilitate connecting and using the printer to print data.
when working with multiple printers on your computer, you can rename those printers to facilitate connecting and using the printer to print data. - Fixed a problem with inactive Wi-Fi printers in Windows 10
 there are many reasons why a wi-fi printer does not work, as well as solutions to solve problems.
there are many reasons why a wi-fi printer does not work, as well as solutions to solve problems. - The best 3D printers 2019
 if you are looking for the best 3d printer then you are in the right place. this article will introduce some of the top 3d printing devices for you to choose from.
if you are looking for the best 3d printer then you are in the right place. this article will introduce some of the top 3d printing devices for you to choose from. - Instructions on how to replace printer ink at home in the simplest way
 replacing printer ink is a very simple but extremely important task to ensure the best printed text. discover the fastest way to replace printer ink with hacom here!
replacing printer ink is a very simple but extremely important task to ensure the best printed text. discover the fastest way to replace printer ink with hacom here! - 5 ways to set default printer on Windows 11 PC
 the default printer is the device that automatically assigns a print job unless the user selects another printer. you can set the default printer in windows 11 in a variety of ways.
the default printer is the device that automatically assigns a print job unless the user selects another printer. you can set the default printer in windows 11 in a variety of ways. - Causes and solutions for blurry printer problems
 printer blur is a problem that many users often encounter due to different causes of ink and components. let's explore with hacom right here.
printer blur is a problem that many users often encounter due to different causes of ink and components. let's explore with hacom right here. - How to Add a Network Printer in Windows XP
 if you need to add a network printer in windows xp, the steps can seem complicated for a new user. however, they really aren't if you read them closely and follow them systematically, working through the printer wizard that will help walk...
if you need to add a network printer in windows xp, the steps can seem complicated for a new user. however, they really aren't if you read them closely and follow them systematically, working through the printer wizard that will help walk... - Microsoft admits recent Windows 10 update breaks USB printing
 microsoft has just issued a warning that windows updates released from june 28 will cause printing problems on usb-connected devices.
microsoft has just issued a warning that windows updates released from june 28 will cause printing problems on usb-connected devices. - How to create a printer shortcut on Windows 10
 have you lost the printer shortcut icon on the windows 10 taskbar? in earlier versions of windows, this handy little icon held the print queue, allowing you to see at a glance the pending jobs for your printer.
have you lost the printer shortcut icon on the windows 10 taskbar? in earlier versions of windows, this handy little icon held the print queue, allowing you to see at a glance the pending jobs for your printer.










 Instructions to change DNS Server on Windows 11
Instructions to change DNS Server on Windows 11 How to set a static IP address for a Windows 11 computer
How to set a static IP address for a Windows 11 computer How to find the Product Key on Windows 11
How to find the Product Key on Windows 11 Microsoft is optimizing Windows Search, committing to a faster and more accurate experience
Microsoft is optimizing Windows Search, committing to a faster and more accurate experience Microsoft account and Internet connection will be required for Windows 11 Pro users
Microsoft account and Internet connection will be required for Windows 11 Pro users Details of the feature of grouping apps into folders in Windows 11's Start menu
Details of the feature of grouping apps into folders in Windows 11's Start menu