How to Update Windows
Update Windows 10
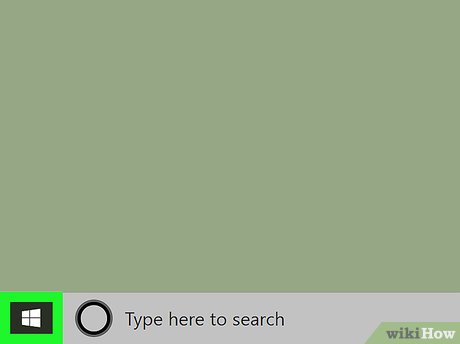
Click the Start button in the lower left corner of the screen.
Windows periodically checks for updates and installs them automatically. You can still apply this method to see if any new updates have been released since the previous check.
After Windows installs automatic updates, the system will ask you to restart your computer. If a message asking to reboot (or schedule a reboot) appears, follow the on-screen instructions to do so.
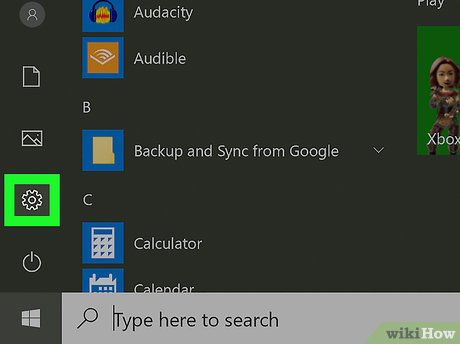
Click Settings. This option is toward the bottom of the menu.
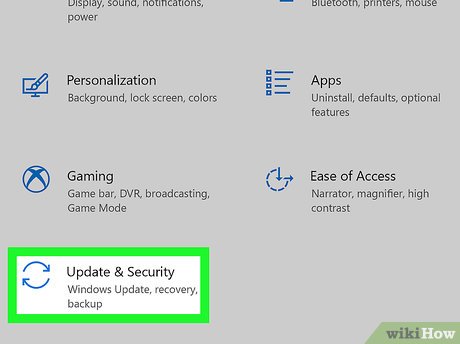
Click Update & security . This option has an icon with two curved arrows.

Click Check for updates. This option is at the top of the right pane. Windows will check for updates.
If there is no update available, the message 'Windows is up to date' will appear.
If a new update is available, the system will automatically download it. A progress bar will appear at the top of the right pane, below the line "Updates available".
Don't close this window while the update is installing so you know when to restart your computer.

Restart the computer when prompted. If a ″Restart required″ message appears after running the update tool, you can restart now, or schedule the task for later.
To restart immediately, you need to save your session, close all applications and then click Restart now (on the Windows Update settings window).
To schedule a restart for later, click Schedule the restart (located in the Windows Update window), click to slide the switch to the On (blue) position, and then select a time when you're not busy on your computer.

Fix update failure issue. If the update fails or reports an error, you can perform the following troubleshooting steps:
Check to make sure your computer is connected to the Internet.
Try restarting your computer and launching the update tool again.
If you still can't update, go back to Settings → Update & Security and click Troubleshoot in the left pane. Click Windows Update in the ″Get up and running″ section, then follow the onscreen instructions to fix the problem.
Change Windows 10 update options

Click the Start button in the lower left corner of the screen.
Although Windows automatically installs most updates, you still have some control over how the process happens. Use this method to calibrate the background update process.

Click Settings . This option is toward the bottom of the menu.

Click Update & security . This option has an icon with two curved arrows.

Click Advanced options . It's at the bottom of the right pane.

Use the various switches located under the ″Update Options″ section for customization.
Give me updates for other Microsoft products when I update Windows: Turn this switch on if you want Windows Update to check for updates for products like Office, Edge, and Visio.
Automatically download updates, even over metered data connections: If you pay for Internet service based on usage capacity, turn this option off (the switch is in the gray position). When you turn this option off, the system will still notify you of new updates, but you need to agree for the download to take place.
We'll show a reminder when we're going to restart: (in other cases, this option will be "Show a notification when your PC requires a restart to finish updating") If you want to see more notifications regarding reboot, turn on this switch. This option is useful if you don't want Windows to suddenly restart your computer at inopportune times.

Click the back button in the upper left corner of the window. You will return to the Windows Update window.

Click Change active hours . This option is in the right pane, just above the line 'View update history.″

Choose the time you are most active on your computer. Because Windows must restart your computer after installing some essential updates, you need to make sure that doesn't happen while you're doing important work. Set a start and end time (up to 18 hours) and click Save .
Update Windows 7

Click the Start button in the lower left corner of the screen.

Click All programs . A list of all applications will appear.

Click Windows Update . The Windows Update tool will start launching.

Click Check for updates . Wait for the Windows Update tool to scan for updates that you haven't installed.

Click Install updates if the option is available. If Windows finds available options for you, the update number will appear at the top of the window. When you click this button, the update will take place.

Follow the on-screen instructions to complete the computer update process. Most updates require the user to restart the computer to complete the process. After the computer restarts, the system will be updated.
Depending on the type of update available for your computer, you may need to launch the update tool a second time to complete the process. Remember to pay attention to the system tray (where the clock is) when the computer restarts, if you see a message saying that an update needs to be installed (or a red or yellow shield icon with a ″!″ inside), click it and follow the on-screen instructions.
You should read it
- How to hide Windows Update on Windows 10
- Windows Update crashes, this is what you need to do
- Windows Update Blocker 1.6 - Download Windows Update Blocker here
- Instructions for updating on Windows 11
- Should I update Windows 11 now?
- How to download Windows 10 Anniversary Update update?
- 3 ways to update Windows 10 to the latest update 2023
- Steps to turn off Windows 11 Update, How to stop updating Windows 11
May be interested
- How to change, prolong the delay of updating on Windows 10?
 on windows 10 profesional, enterprise and education versions are allowed to postpone updates (update), so users will not have to download the update for a while. you can use local group policy to set a delay time other than the default time.
on windows 10 profesional, enterprise and education versions are allowed to postpone updates (update), so users will not have to download the update for a while. you can use local group policy to set a delay time other than the default time. - Turn off driver update on Windows Update Windows 10
 on recently released versions of windows 10 build 14328 microsoft has added some new options. users can prevent windows 10 from updating drivers. by default, windows 10 automatically installs drivers from windows update when available.
on recently released versions of windows 10 build 14328 microsoft has added some new options. users can prevent windows 10 from updating drivers. by default, windows 10 automatically installs drivers from windows update when available. - How to fix Windows Update error 0xC1900101 - 0x4000D
 update error 0xc1900101 - 0x4000d sometimes appears when users try to install the latest updates on their computers. it usually happens when installing update 22h2 and force reverting the system to windows 10.
update error 0xc1900101 - 0x4000d sometimes appears when users try to install the latest updates on their computers. it usually happens when installing update 22h2 and force reverting the system to windows 10. - What to do when Windows Update crashes 0% on Windows 7/8/10?
 a windows update error crashes is one of the most common problems windows users face. if you are using windows 7/8/10 and during the update process you are notified that the error cannot be updated, or the error is updating, it will be suspended 0%, then you can apply the solution in the article below. here of network administrator to fix the error.
a windows update error crashes is one of the most common problems windows users face. if you are using windows 7/8/10 and during the update process you are notified that the error cannot be updated, or the error is updating, it will be suspended 0%, then you can apply the solution in the article below. here of network administrator to fix the error. - How to fix some errors when updating Windows 10
 besides the exciting new features, the windows 10 update also has some problems during and after installing the software. read this article to learn how to fix some of the most common problems of this update.
besides the exciting new features, the windows 10 update also has some problems during and after installing the software. read this article to learn how to fix some of the most common problems of this update. - Windows Update June 2022 continues to cause many annoying bugs
 microsoft has just updated the official windows health dashboard page to include known bugs that arise after the most recent update.
microsoft has just updated the official windows health dashboard page to include known bugs that arise after the most recent update. - Microsoft is redesigning Windows 10 Update, improving the user experience
 if you do not know, the update windows 10 may 2019 update will be available in release preview ring of windows insider program starting next week.
if you do not know, the update windows 10 may 2019 update will be available in release preview ring of windows insider program starting next week. - 3 ways to update Windows 11 official version
 windows 11 was officially launched in october 2021, can be upgraded directly from windows 10. this article shows you 3 simple ways to update windows 11.
windows 11 was officially launched in october 2021, can be upgraded directly from windows 10. this article shows you 3 simple ways to update windows 11. - Some Windows 10 machines are locked to update after updating KB5003214 and KB5003690
 windows 10 is having a problem that i don't know whether to call a bug or a feature. specifically, some users reported that they were unable to install the latest windows 10 cumulative update but instead received the 'psfx_e_matching_binary_missing' error message.
windows 10 is having a problem that i don't know whether to call a bug or a feature. specifically, some users reported that they were unable to install the latest windows 10 cumulative update but instead received the 'psfx_e_matching_binary_missing' error message. - How to uninstall Windows 10 April 2018 Update
 windows 10 april update is released to users but there are still some limitations, or your computer has problems, you can uninstall and return to the previous windows version.
windows 10 april update is released to users but there are still some limitations, or your computer has problems, you can uninstall and return to the previous windows version.










 How to Update Video Card Drivers on Windows 7
How to Update Video Card Drivers on Windows 7 How to Install Windows XP
How to Install Windows XP How to Install Windows 10
How to Install Windows 10 How to Install macOS on a Windows Computer
How to Install macOS on a Windows Computer How to Reinstall Windows 7 without using a disc
How to Reinstall Windows 7 without using a disc How to Install a New Operating System on a Computer
How to Install a New Operating System on a Computer