Instructions for renaming the printer on Windows 10
When connecting the printer to the computer, by default the system will display the full name of all printers connected to the computer as well as previously connected. In case the user uses multiple printers on one computer, it is easier to change the name of the printer during use. We can name each machine separately so that we can not misuse the machines. The following article will guide you how to rename the printer on Windows 10.
- Fix simple errors on the printer
- Common printer errors and how to fix them
- How to fix Windows errors not connected to the printer
Instructions for renaming Windows 10 printers
Method 1: Change the printer name via Settings
Step 1:
We click the Settings button on the interface and then click on the Devices section . Or you can press Windows + I to open the Windows Settings interface.
 Instructions for renaming the printer on Windows 10 Picture 1
Instructions for renaming the printer on Windows 10 Picture 1
Step 2:
A new look appears in the Printers & scanners section , and then to the right, we will see all the printers connected to the computer. Click on the printer you want to rename, then click the Manage button .
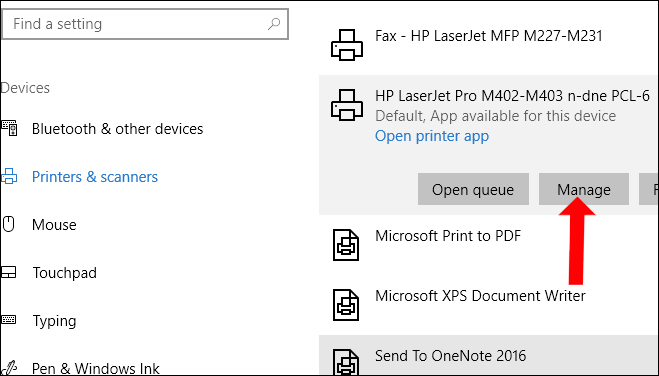 Instructions for renaming the printer on Windows 10 Picture 2
Instructions for renaming the printer on Windows 10 Picture 2
Step 3:
Switch to the new interface and click on Printer Properties .
 Instructions for renaming the printer on Windows 10 Picture 3
Instructions for renaming the printer on Windows 10 Picture 3
Click on Genetal tab to proceed to edit the printer name right at the top line. Finally click OK to save the changes.
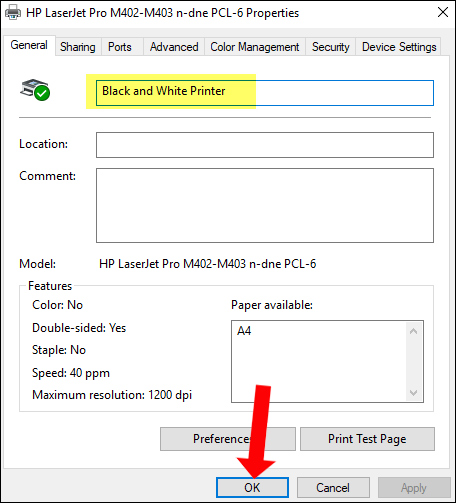 Instructions for renaming the printer on Windows 10 Picture 4
Instructions for renaming the printer on Windows 10 Picture 4
Method 2: Change the computer name via Control Panel
Step 1:
Open the Control Panel interface and then in Hardware and Sound , click on View devices and printers .
 Instructions for renaming the printer on Windows 10 Picture 5
Instructions for renaming the printer on Windows 10 Picture 5
Step 2:
At the new interface, right-click on the printer you want to rename and click the Printer Properties option in the right-click menu.
 Instructions for renaming the printer on Windows 10 Picture 6
Instructions for renaming the printer on Windows 10 Picture 6
Step 3:
Also appears a dialog box similar to Method 1. In the General Tab, users just need to change the printer name to the new name you want to set and click OK to save the new name and finish.
 Instructions for renaming the printer on Windows 10 Picture 7
Instructions for renaming the printer on Windows 10 Picture 7
By changing the printer name extremely easily, we can link to the printer that needs to work quickly, avoiding the wrong connection with another printer. 2 ways to rename the printer on you can apply to different operating system versions.
See more:
- Instructions for installing the printer in Windows 8
- 2 ways to share printers via LAN
- Tips for sharing printers in the network
I wish you all success!
You should read it
- How to fix Windows errors not connected to the printer
- Instructions on how to connect the printer via wifi
- Steps to connect the printer to the computer
- How to share a printer via LAN
- These are the types of printer cables needed to connect to the computer
- How to fix offline errors of printers on Windows 10
- Common printer errors and how to fix them
- Why the printer cannot print and how to fix it
- Instructions on how to check and install the IP address for the printer
- The printer prints slowly - Causes and effective and quick fixes
- The printer has ink smudges - Causes and ways to fix the printer ink smudge error
- The best 3D printers 2019
May be interested

How to fix Windows errors not connected to the printer

How to share a printer via LAN

Instructions for installing Canon LBP 2900 printer on Windows

How to fix Canon LBP 2900 printer error on Windows

How to install Canon LBP 3300 printer on a computer

Fixed a problem with inactive Wi-Fi printers in Windows 10






 How to add a printer on Windows 11
How to add a printer on Windows 11 5 software to rename files in batch
5 software to rename files in batch Instructions on how to check and install the IP address for the printer
Instructions on how to check and install the IP address for the printer Instructions on how to replace printer ink at home in the simplest way
Instructions on how to replace printer ink at home in the simplest way How to fix Windows errors not connected to the printer
How to fix Windows errors not connected to the printer How to fix offline errors of printers on Windows 10
How to fix offline errors of printers on Windows 10