How to Update Video Card Drivers on Windows 7
Use the manufacturer's website

Determine the manufacturer of your computer's video card. You can find the video card name in Device Manager. If you haven't used Device Manager or haven't found video card information, do the following:
Open Start and click the search bar.
Type device manager, then click Device Manager in the menu.
Expand the "Display adapters" heading by double-clicking it.
Note the manufacturer and video card name you want to update.

Visit the manufacturer's website. This step will vary depending on the video card manufacturer, and here are the websites of common manufacturers:
NVIDIA — https://www.nvidia.com/en-us/
AMD — https://www.amd.com/us/Pages/AMDHomePage.aspx
Alienware — https://www.alienware.com/
If you don't know the manufacturer's website, enter the manufacturer's name along with the word "website" into a search engine to see a list of possible matches.

Look for the "Downloads" or "Drivers" section. In most cases, you'll see one of these options at the top of the page, but you may have to scroll to the bottom of the page and look under "Support" or something similar.
You may need to click the Support tab or another link before you can select Downloads or Drivers .

Select the video card. Click the name of the video card when you are asked to select a product line.
Or, you must enter the name of the video card you are using.

Find available updates. After selecting or searching for your video card, you will see a list of available update files. Look for the latest update and check if the release date is after your last Windows update date.
If you don't know the date the latest Windows or Device Manager update was installed, you can still try downloading and installing the file.

Download the update. If there's an update available, you'll click the link or click Download (or something similar) near the update's name to download the file to your computer.
You need to confirm the download by selecting the save folder or clicking OK .
In some cases, some web browsers will classify driver update files as potentially dangerous or indicate that the same file could harm your computer. If you download files from the manufacturer's website, you can ignore these warnings.

Install the driver. Open the folder where the downloaded update file was saved and double-click it, then follow the on-screen instructions to install the driver.
If the driver file is downloaded as a ZIP folder, you will need to extract the folder by right-clicking and clicking Extract Here . The next step is to open the extracted folder and double-click on the driver file.
Using Device Manager

Open Start . Click the Windows icon in the bottom left corner of the screen. The Start menu immediately appears.

Click the search bar. This bar displays below the Start menu .

Search for Device Manager. Enter device managerto do this.

Click Device Manager . You'll see it near the top of the Start menu . Click it to open the Device Manager window.

Expand the "Display adapters" heading. If you don't see the video card name below the "Display adapters" selection in the middle of the Device Manager window, double-click this title to see the video card.

Right click on the video card name. A menu immediately appears here.
If you see multiple video card names, right-click the one you want to update.

Click Update Driver Software… (Update driver software…). This is the menu option currently displayed. A window immediately appeared on the screen.

Click Search automatically for updated driver software. This option is available in the window that is displayed. The computer immediately searches for available drivers online.

Follow the instructions on the screen. If an update is available for your video card, you'll need to follow the on-screen instructions to select, confirm, and install the driver.
If you receive a notification that your video card has been updated or is using the latest version, it means your video card is up to date. If you want to check, try using the video card's software or the video card's website.
Use video card software

Know when to use this method. If your computer has a dedicated video card installed (such as retrofitted), the video card will have its own installation software. This software often provides the option to automatically update the video card driver.
If you've tried using Device Manager without success, using your video card's software is a good next step.

Determine the manufacturer of your computer's video card. You can find the name of the video card in Device Manager. If you haven't used Device Manager or haven't found video card information, do the following:
Open Start and click the search bar.
Type device manager, then click Device Manager in the menu.
Expand the "Display adapters" heading by double-clicking it.
Note the manufacturer and video card name you want to update.

Search for the video card program on your computer. Click the search bar below the Start menu , then enter the video card manufacturer or product line name. This will open a list of suitable software.
For example, if your computer has an NVIDIA GeForce video card installed, you would enter nvidiaor geforcehere.
If entering the manufacturer's name doesn't work, you can try entering the video card name.

Open the video card program. Click the program name in the Start menu to do this. You will see the program window appear on the screen.
If you can't find the video card program installed on your computer, you can still use the manufacturer's website to find and download the driver.

Click the Updates or Drivers tab . You'll usually find the right choice in the toolbar at the top of the program's window, but you'll need to look around the window to find the right tab.
With some programs, you must click the menu icon (such as ☰ ) in the program window to open a toolbar with the Updates or Drivers selection

Find available driver updates. When you open the "Updates" or "Drivers" page, look for available updates near the top of the page.

Download and install available drivers. If you see a driver available, click Download next (or below) to download the driver. When the download is complete, the video card software automatically installs the driver.
In some cases, you may need to open the installation program by clicking Install or something similar (for example, the GeForce Experience program requires you to click EXPRESS INSTALLATION to get started). driver installation process).
You will be asked to confirm the installation by clicking Yes .
You should read it
- How to update drivers for AMD video cards on Windows 10
- How to Update Your Video Card Drivers on Windows 7
- How to Update Graphics Card
- The most standard way to update drivers using 3DP Chip for computers
- How to update the driver for NVIDIA video card
- How to use 3DP Chip to update or install missing drivers for the computer
- How to update genuine automatic drivers for Dell laptops
- How to Find and Update Drivers
May be interested
- How to Install Windows XP
 windows xp is one of microsoft's most popular operating systems, and although it is starting to go out of date, it is still used by many people. you have an old computer and you want to get it working again or you want to install xp on the new computer, which will only take a short time.note: microsoft no longer supports windows xp, meaning it will no longer receive required security fixes. microsoft encourages you to consider upgrading to a newer version of windows, such as windows 7 or windows 8.
windows xp is one of microsoft's most popular operating systems, and although it is starting to go out of date, it is still used by many people. you have an old computer and you want to get it working again or you want to install xp on the new computer, which will only take a short time.note: microsoft no longer supports windows xp, meaning it will no longer receive required security fixes. microsoft encourages you to consider upgrading to a newer version of windows, such as windows 7 or windows 8. - How to Install Windows 10
 today's tipsmake will guide you how to install windows 10 on your computer. to do this, you need to hold down a key while windows starts, this will open a menu that allows you to start the computer from a usb drive or cd/dvd with the windows 10 installation program available.
today's tipsmake will guide you how to install windows 10 on your computer. to do this, you need to hold down a key while windows starts, this will open a menu that allows you to start the computer from a usb drive or cd/dvd with the windows 10 installation program available. - How to Install macOS on a Windows Computer
 in this article, tipsmake will show you how to run macos high sierra on a windows computer. to do so, you will have to download the unibeast app. additionally, you need a mac, a computer that supports the windows operating system, and an empty hard drive.
in this article, tipsmake will show you how to run macos high sierra on a windows computer. to do so, you will have to download the unibeast app. additionally, you need a mac, a computer that supports the windows operating system, and an empty hard drive. - How to Reinstall Windows 7 without using a disc
 this is an article showing how to reinstall windows 7 when you don't have an installation disc. to do this, you need a windows 7 product key and a blank usb or dvd.
this is an article showing how to reinstall windows 7 when you don't have an installation disc. to do this, you need a windows 7 product key and a blank usb or dvd. - How to Install a New Operating System on a Computer
 is it time to upgrade your operating system? want to switch from windows to linux? or want to boot both operating systems in parallel? follow the instructions below to install a completely new operating system on your computer.
is it time to upgrade your operating system? want to switch from windows to linux? or want to boot both operating systems in parallel? follow the instructions below to install a completely new operating system on your computer. - How to Reset Windows 7 Password
 if you forget your windows 7 password, you will have to reset your user account password to log in. windows 7 passwords can be reset by your network administrator if your computer is in a domain, or can be reset using a password reset disk if your computer is in a homegroup or workgroup. this article will teach you to reset windows 7 password in both ways.
if you forget your windows 7 password, you will have to reset your user account password to log in. windows 7 passwords can be reset by your network administrator if your computer is in a domain, or can be reset using a password reset disk if your computer is in a homegroup or workgroup. this article will teach you to reset windows 7 password in both ways.


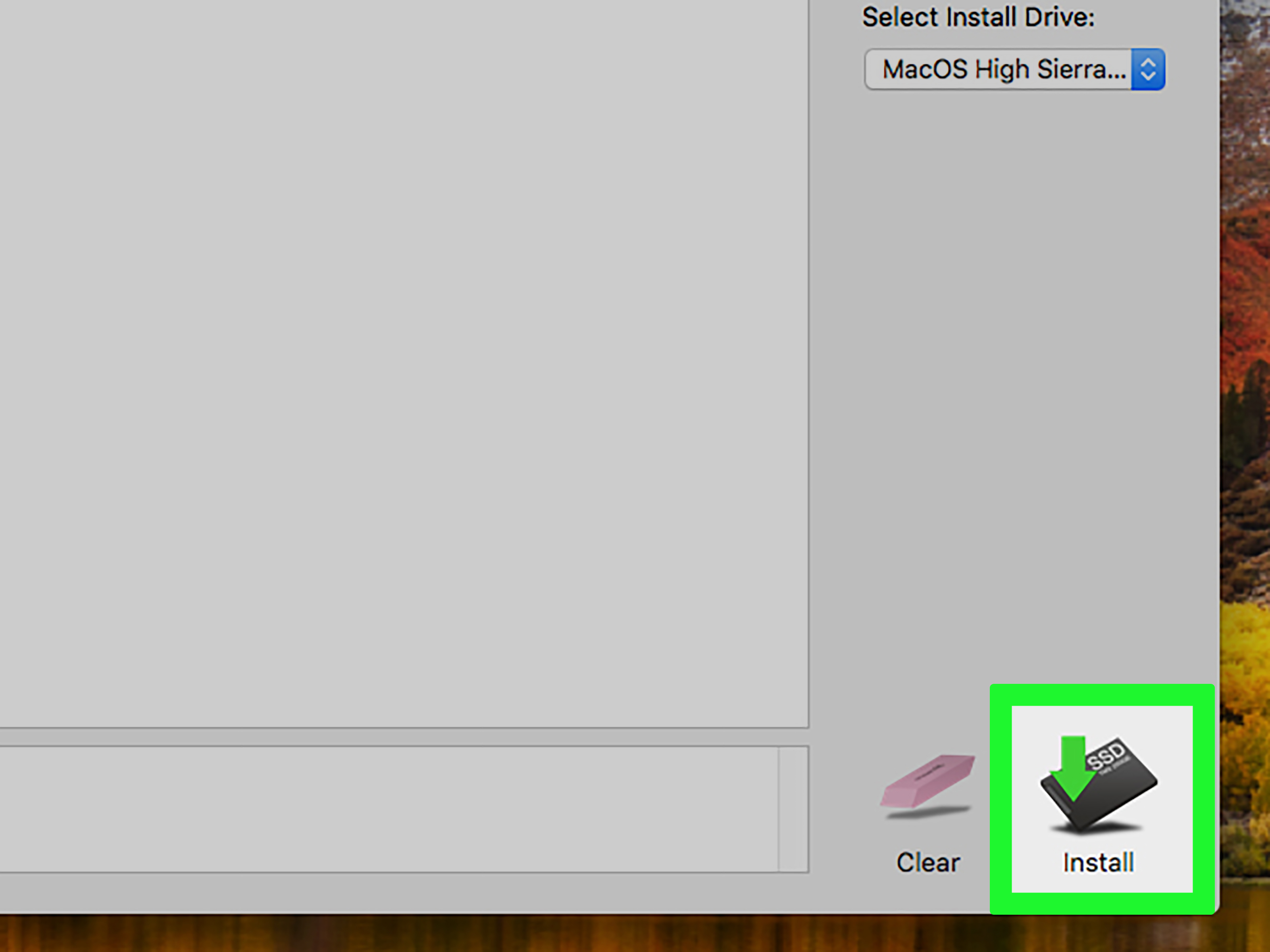



 How to Update Your Video Card Drivers on Windows 7
How to Update Your Video Card Drivers on Windows 7 How to Update Video Card Drivers in Windows
How to Update Video Card Drivers in Windows How to update drivers for AMD video cards on Windows 10
How to update drivers for AMD video cards on Windows 10 How to update the driver for NVIDIA video card
How to update the driver for NVIDIA video card How to Install Video Drivers
How to Install Video Drivers