Instructions on how to fix the error of the computer not recognizing the printer
1. Restart the Print Spooler service
Step 1: Press the key combination Window + R> Enter services.msc.

Step 2: Double-click the Print Spooler item in the Name column.

Double-click Print Spooler
Step 3: A new window will appear. Under Service status, click Stop.
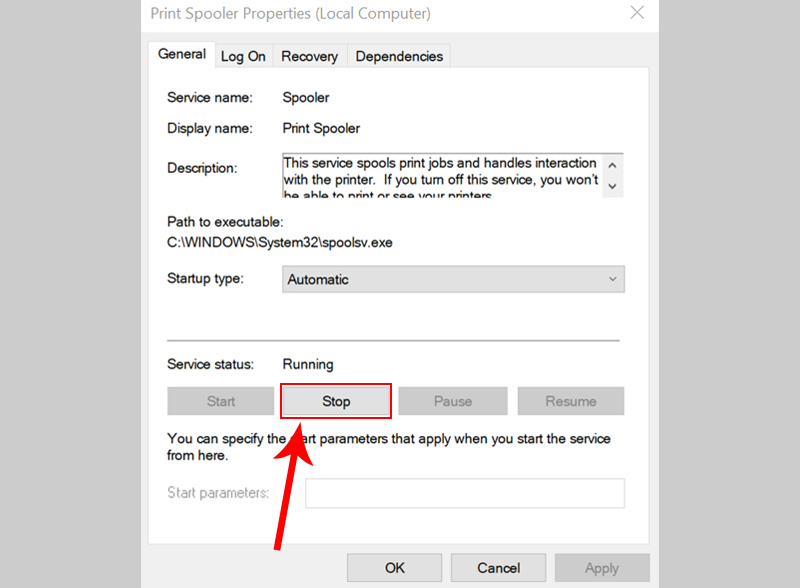
Select Stop at Service status
Step 4: Select Start> Select OK.

Select Start to reopen the service and click OK
Once done, check that the computer has received the printer yet!
2. Uninstall printer driver
Step 1: Press the key combination Window + R> Enter printmanagement.msc> Click OK.

Step 2: Print Manager window appears. You double-click on All Drivers> Right-click the printer driver name> Select Delete.

Step 3: Visit the manufacturer's homepage to download and install the latest printer driver version.
If you have multiple drivers, do the same to remove all the drivers.
3. Create a new local port
Step 1: Enter Control Panel in the search box> Open Control Panel.

Step 2: In View by select Large icons> Click on Devices and Printers.
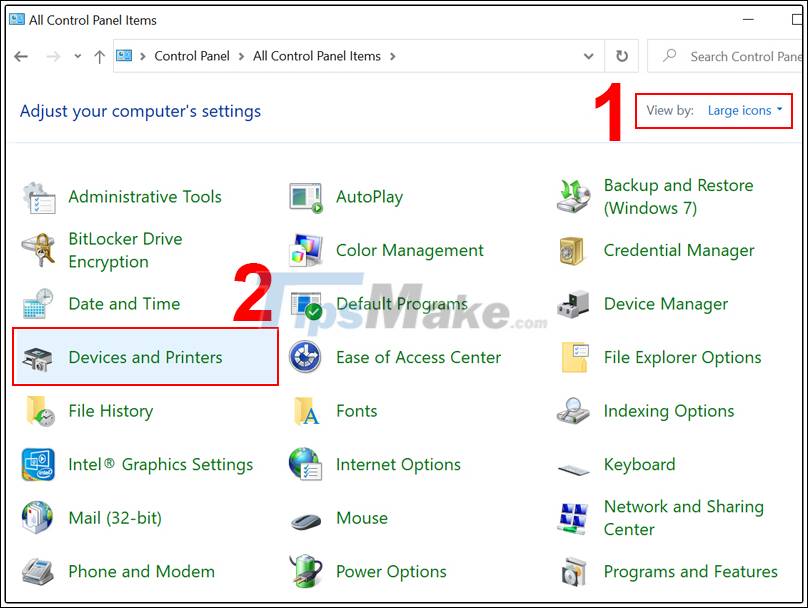
Leave View by in Large icons and select Devices and Printers
Step 3: Click on Add a printer.

Step 4: Select Add a network, wireless or Bluetooth printer.

A new window appears, click Add a network, wireless or Bluetooth printer
Step 5: Tick select Create a new port> Change the Type of port to Local Port> Select Next.

Tick Create a new port, change the type and choose Next
Step 6: Enter the printer's address> Select OK.

Enter the printer's address in the Port Name window
Step 7: Select the printer model from the folder> Select Next.

Click Next after you finish selecting the printer model
Then follow the system's instructions to complete the printer adding process.
4. Copy "mscms.dll" manually
Step 1: Open the folder C: Windowssystem32> Find and open the file named mscms.dll.

Find the file named mscms.dll
Step 2: Copy the file to the following path:
- With 32-bit version of Windows: C: windowssystem32spooldriversw32x863.
- For 64-bit versions of Windows: C: windowssystem32spooldriversx643.

Copy file mscms.dll to the path as shown
Once done, reconnect and check if the computer has recognized the printer yet!
Recently, there are instructions on how to fix the computer that does not recognize the printer, and wish you success!
You should read it
- Steps to connect the printer to the computer
- How to fix offline errors of printers on Windows 10
- These are the types of printer cables needed to connect to the computer
- Instructions on how to connect the printer via wifi
- Instructions for fixing the error 'Windows cannot connect to the printer'
- Instructions to fix windows cannot connect to the printer error
- Common HP printer error codes and how to fix HP printer errors
- Microsoft fixed printer errors for all affected versions of Windows 10
May be interested
- Common printer errors and how to fix them
 during the process of using the printer, you will encounter errors such as a printer jam, a print error that is blurred, or a black mark on the surface, etc. these errors are not uncommon and may occur. out at any time. so what is the fix for each type of error?
during the process of using the printer, you will encounter errors such as a printer jam, a print error that is blurred, or a black mark on the surface, etc. these errors are not uncommon and may occur. out at any time. so what is the fix for each type of error? - How to Fix 'Printer in Error State' on Windows
 the printer in error state message on windows can appear for many reasons, such as a failed connection, driver issue, or misconfiguration of system services.
the printer in error state message on windows can appear for many reasons, such as a failed connection, driver issue, or misconfiguration of system services. - Microsoft fixed printer errors for all affected versions of Windows 10
 microsoft has released a series of cumulative updates to resolve printer driver issues.
microsoft has released a series of cumulative updates to resolve printer driver issues. - Instructions to fix the printer offline error in the simplest and most effective way
 printer offline error message makes users unable to print documents and text. to fix this error, readers can refer to tipsmake's instructions on how to fix offline printer errors in the article below.
printer offline error message makes users unable to print documents and text. to fix this error, readers can refer to tipsmake's instructions on how to fix offline printer errors in the article below. - How to fix Out of Paper Error on HP Printer
 instructions on how to fix the hp out of paper error are simple and effective. check the paper quality, turn off the printer, and clean the rollers. click view now!
instructions on how to fix the hp out of paper error are simple and effective. check the paper quality, turn off the printer, and clean the rollers. click view now! - The printer prints slowly - Causes and effective and quick fixes
 the printer is in normal use but suddenly slows down, not working as fast as before. the article guides how to fix the slow printer error, click to see now!
the printer is in normal use but suddenly slows down, not working as fast as before. the article guides how to fix the slow printer error, click to see now! - HP 2015 printer with ink lamp error - how to fix HP Printer error 2015
 with a compact shape and advanced technology, the hp 2015 printer series is a familiar product for office workers. however, users cannot avoid some errors during use.
with a compact shape and advanced technology, the hp 2015 printer series is a familiar product for office workers. however, users cannot avoid some errors during use. - How to fix the printer not receiving print job on the computer
 the error of the printer not receiving the print job on the computer when you perform the operation is not uncommon and many of you encounter this error, the cause of the printer not working or not receiving the job are many, in the article hey, we will guide you to fix the printer not receiving print job.
the error of the printer not receiving the print job on the computer when you perform the operation is not uncommon and many of you encounter this error, the cause of the printer not working or not receiving the job are many, in the article hey, we will guide you to fix the printer not receiving print job. - The printer does not recognize the ink cartridge - Causes and solutions
 printers are very common office equipment today. this article will help you understand the cause and how to fix the error of the printer not receiving the ink cartridge quickly and effectively
printers are very common office equipment today. this article will help you understand the cause and how to fix the error of the printer not receiving the ink cartridge quickly and effectively - Printer not powering up error - How to fix Printer not powering up error
 you often use the printer, but sometimes the printer does not turn on. this article will show you how to fix the printer not turning on. click to view now!
you often use the printer, but sometimes the printer does not turn on. this article will show you how to fix the printer not turning on. click to view now!










 Printer error not receiving print job - Cause and effective remedy
Printer error not receiving print job - Cause and effective remedy Printer error says Ready To Print but cannot print and how to fix it
Printer error says Ready To Print but cannot print and how to fix it Common errors on HP inkjet printers
Common errors on HP inkjet printers How to fix common errors on Canon inkjet printers
How to fix common errors on Canon inkjet printers How to fix ink shortage on Canon color printers
How to fix ink shortage on Canon color printers