How to Set Up a Shared Printer on a Network
Install a standalone printer

Connect the printer to the network. This process is not consistent between printers. Most modern printers can connect to the network via Wi-Fi. Some machines can be connected via an Ethernet cable. However, to do that, they must be placed close enough to the router.
If the printer can connect via Wi-Fi, you can generally connect to the network using the built-in menu screen. Consult your printer's documentation or search for your model online for exact instructions.
Make sure that the Wi-Fi printer is placed close to the router so that the received signal is strong enough.
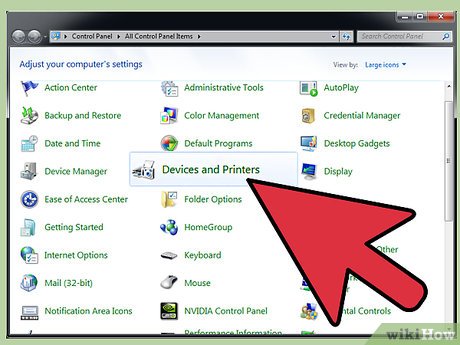
Connect the printer (Windows). Now, once the printer is online, you can use the Windows "Add a Printer" support utility to automatically install the necessary software on your computer. Go to the next step if you're using OS X.
Click the Start menu and select Control Panel. Windows 8 users can press ⊞ Winand type "control panel".
Select "Devices and Printers" or "View devices and printers".
Click Add a printer. It's at the top of the window.
Select "Add a network, wireless or Bluetooth printer".
Select the network printer from the list and click Next.
Install necessary drivers when required. Windows will find and install the correct driver for most printers.

Connect the printer (Mac OS X). Note that when connecting a network printer on OS X, the printer must support AirPrint or Bonjour. Check your printer's technical documentation to make sure it meets these requirements. However, if the printer does not support it, you can still connect via IP address (See troubleshooting steps at the end of this section).
Click the Apple menu and select "System Preferences."
Click the "Print & Scan" option.
Click and hold the "+" button at the bottom of the printer list.
Select the printer you want to add from the menu that appears. If it is not listed here, refer to the troubleshooting steps at the end of this section.
Click the Download & Install button when prompted. OS Click this button to allow OS X to download the necessary drivers from Apple.

Send a print job to a network printer. Once you've added a printer to your operating system, you can send print jobs to it just as you would with a printer connected directly to your computer. Simply select the printer from the "Print" window of any program.
Make sure the printer is turned on and you are on the same network.
Resovle problem

I can't find the printer in the list of available network printers. Some printers require the computer to have printer software installed before it can be connected to the network. If you don't see the printer you want to connect to, try installing the included software or downloading the necessary software from the manufacturer's support site.

My printer only works for a bit then disappears from the network. It could be due to a problem with the Bonjour settings on the printer. Please refer to the instructions on how to connect the printer via IP address.
Share printers on Windows

Use HomeGroup to share printers between Windows 7 and 8 computers on your local network. If your home network only has Windows 7 and 8 computers, HomeGroup is the easiest way to share a printer with other computers on the network. Check out our detailed guide on this or read on if HomeGroup doesn't apply to your situation.

Install the printer on the Windows computer from which you plan to share the printer. This computer must be open to print. Therefore, you should install the printer on the computer that is opened most often.
Most printers will install automatically when you connect the USB cable to your computer. Read more to learn how to install a USB printer if it doesn't install automatically.

Turn on printer sharing mode on Windows. You will have to turn on sharing mode so that other computers on the network can connect to the newly installed printer.
Open Control Panel and select "Network and Sharing Center" or "Network and Internet".
Click the "Change advanced sharing settings" link.
Expand "Private" network settings. These are the settings for the Home network.
Select the "Turn on file and printer sharing" option. Click Save changes.

Share installed printers. Now printer sharing mode is enabled, and you can select the printer to share.
Open Control Panel.
Select "Devices and Printers" or "View devices and printers".
Right-click the printer you intend to share and select "Printer properties". Do not select "Properties".
Click the Sharing tab, check the "Share this printer" box, and click Apply.

Connect to a shared printer (Windows). If you're trying to connect your Mac to a shared printer, go to the next step.
Make sure that you have turned on and logged in to the computer sharing the printer.
Open Control Panel on the computer connected to the shared printer.
Select "Devices and Printers" or "View devices and printers".
Click Add a printer at the top of the window.
Select "Add a network, wireless or Bluetooth printer".
Select the network printer from the list and click Next.
Install necessary drivers when required. Windows will find and install the correct driver for most printers.

Connect to a shared printer (Mac). If you're using a Mac, you can connect to a shared printer from a Windows computer.
Make sure that both computers belong to the same workgroup.
Try to download the Mac driver for the printer before starting. Check the manufacturer's support page to determine whether an OS X driver is available for the printer you want to connect to. If so, download them. If you don't find anything, don't worry.
Click on the Apple menu and select "System Preferences".
Click on the "Print & Scan" option.
Click the "+" button to add a new printer.
Select the "Windows" tab.
Select your workgroup, the name of the computer sharing the printer, and the printer you want to add.
Click the "Use" menu and select "Other." if the OS X driver is loaded. Next, select the driver you downloaded. In case the driver cannot be found, click "Select Printer Software." (Select Printer Software.) and search in the list of compatible software. If no suitable software is found, select "Generic PostScript Printer".
Set up all configuration options. After loading the driver, you can set up any configuration options the printer allows.

Send print jobs to the shared printer. Once you have installed your printer on your operating system (Windows or Mac), you can send print jobs to it just as you would with a printer connected directly to your computer. Just select that printer in the Print dialog box in any program.
If the printer doesn't appear, make sure it's turned on and that you're turned on and logged in to the computer it's connected to.
Resovle problem

My printer works but then disappears again. It may be due to a problem with Windows print sharing settings. If you often encounter this problem, try connecting the printer via IP address.
Share a Mac printer

Set up a printer on the Mac to share. The computer must be turned on to be able to print. Therefore, you should install the printer on the computer that is opened most often.
Note that it's easier to connect a Mac to a shared printer from a Windows computer than the other way around. If you have both types of computers, you should consider installing the printer on your Windows computer and using the method described above.

Turn on printer sharing on the Mac you have the printer installed on. In order for another Mac to connect to the printer, you must enable sharing mode.
Click the Apple menu and select "System Preferences".
Select the "Sharing" option.
Check the "Printer Sharing" box.

Printer sharing. Once Printer Sharing is enabled, you can select the printer you want to share with. From the "Sharing" window, check the box next to the printer you want to share. If you have multiple printers, select every printer that you want to be able to use from other computers.

Change access permissions (optional). After sharing the printer, you can choose who is allowed to access it. By default, anyone on your network can send print jobs to this printer. If you want, you can limit access based on username.

Connect to a shared printer (Mac). Now that the printer has been shared, you can connect to it from other Macs. If you're connecting a Windows computer to a shared printer, go to the next step.
Go to the Apple menu and select "System Preferences".
Click on the "Print & Scan" option.
Press and hold the "+" button at the bottom of the printer list.
Select the printer you want to add from the menu that appears.

Connect to a shared printer (Windows). If you're trying to connect a Windows computer to a printer shared from a Mac, on a Windows computer you'll have to download some special software from Apple.
Download Bonjour Print Services software. You can download directly from Apple here.
Run the installation program to install the Bonjour software.
Run the "Bonjour Printer Wizard" (Bonjour Printer Support Utility). It will appear after you finish installing.
Select the printer you want to connect to. For the printer to appear, the Mac and Windows computer must be on the same network.
Install printer software when required. You may be asked to select software for your new printer. If the printer you want is not listed, you will have to download the correct driver from the manufacturer's support site.

Send print jobs to the shared printer. Once you have installed the printer on your operating system (Windows or Mac), you can send print jobs to it as you would with a printer connected directly to the computer. Just select it in the Print dialog box in any program.
If the printer doesn't appear, make sure it's turned on and that you're turned on and logged in to the computer it's connected to.
Resovle problem

I installed Bonjour but my Windows computer cannot connect to the Mac printer. It could be because the firewall has blocked the required port. Open your firewall (it could be Windows Firewall or your antivirus program firewall setup) and open UDP port 5353.
Install network printer via IP address

Understand when you will have to use this method. Often older devices will not cooperate well with new network printer connection setups. Connecting via the printer's IP address offers the most compatibility, but it also means you won't be able to access any of the printer's additional features. Some typical cases include:
If you are trying to network an old printer, the operating system may not support the automatic add function for this printer.
If the printer is connected to a Print Server, you will have to connect to this device instead of the printer.
If you use an older version of Windows or OS X, such as XP or Snow Leopard, you may not be able to add new printers automatically.
If you're connecting to a school printer, you'll likely have to use an IP address.

Connect the printer to your network. You can plug directly into the network switch with an Ethernet cable, connect to a print server device that is already connected to the network, or use the printer's built-in wireless adapter.

Get the printer's IP address. There are a few ways to do that.
If your printer has a display, you'll probably see its IP address on the Settings or Networking menu.
Most printers display the IP address on the configuration page. You can print this page from the Settings menu.
If you're using an old printer, you may have to access your router to determine its IP address.
If you are connecting to a print server, you will need the device's IP address. If you are connecting to a printer at school, the IT department will be able to provide you with an IP address.

Connect to the printer (Windows). If you're using a Mac, go to the next step.
Open Control Panel and select "Devices and Printers" or "View devices and printers".
Click Add a printer and select "Add a local printer".
Select "Create a new port" then "Standard TCP/IP Port" from the menu. Click Next.
Enter the printer's IP address in the "Hostname or IP address" field. Click Next.
Select your printer brand and model. If not listed, click Windows Update to check online or Have Disk if you already have the printer software.
When asked to use existing drivers or replace them, choose to use the currently installed driver.

Connect to a printer (Mac OS X).
Click the Apple menu and select "System Preferences".
Click on the "Print & Scan" option.
Press the "+" button at the bottom of the printer list.
Click the "IP" tab at the top of the Add Printer window.
Enter the printer's IP address in the "Address" field.
Choose the correct Protocol. Many machines use "Line Printer Daemon" by default. However, please check with your network administrator if you are unsure.
Click Add. Follow the instructions to download or install software from the disc when prompted.

Send print job to the printer. Once you've added a printer to your operating system, you can select it from any Print dialog box.
You should read it
- Inkjet (inkjet) and laser printers: Which type is right for you?
- How to fix offline errors of printers on Windows 10
- How to add a printer on Windows 11
- The printer has ink smudges - Causes and ways to fix the printer ink smudge error
- Select the location of the printer in the office
- How to fix Windows errors not connected to the printer
- Instructions for renaming the printer on Windows 10
- The printer prints slowly - Causes and effective and quick fixes
May be interested
- How to Add a Network Printer in Windows XP
 if you need to add a network printer in windows xp, the steps can seem complicated for a new user. however, they really aren't if you read them closely and follow them systematically, working through the printer wizard that will help walk...
if you need to add a network printer in windows xp, the steps can seem complicated for a new user. however, they really aren't if you read them closely and follow them systematically, working through the printer wizard that will help walk... - Install the printer in a mixed Windows environment
 if the network also contains: windows 7 32-bit / 64-bit, 32-bit / 64-bit windows server 2008, and ubuntu, how to install the printer driver to ensure all computers printable?
if the network also contains: windows 7 32-bit / 64-bit, 32-bit / 64-bit windows server 2008, and ubuntu, how to install the printer driver to ensure all computers printable? - Instructions on how to share a printer
 hanoicomputer will guide you how to share printers simply and easily, so you can do it yourself and share printers with many other computers.
hanoicomputer will guide you how to share printers simply and easily, so you can do it yourself and share printers with many other computers. - How to fix printer sharing errors on Windows
 when sharing a printer on the same lan, it will often receive an error that cannot share the printer.
when sharing a printer on the same lan, it will often receive an error that cannot share the printer. - Why the printer cannot print and how to fix it
 most of the time, our printers are like lovely and trustworthy friends. but sometimes it stops printing and starts to 'detect' error messages. so what is the cause and how to fix this error? follow the article below and find the answer.
most of the time, our printers are like lovely and trustworthy friends. but sometimes it stops printing and starts to 'detect' error messages. so what is the cause and how to fix this error? follow the article below and find the answer. - How to Connect a USB Printer to a Network
 today's tipsmake will show you how to connect a usb printer to the network via a router or print server. if the router has a usb port, it can be connected directly to the printer. you will need to configure the router to act as the printer server. if the router does not have a usb port or does not support a printer, we can buy an external print server and connect to the router via wire or wi-fi.
today's tipsmake will show you how to connect a usb printer to the network via a router or print server. if the router has a usb port, it can be connected directly to the printer. you will need to configure the router to act as the printer server. if the router does not have a usb port or does not support a printer, we can buy an external print server and connect to the router via wire or wi-fi. - Instructions for fixing the error 'Windows cannot connect to the printer'
 a shared printer for multiple pcs is a very common thing in an office environment. however, a very common error that interferes with the printing process is 'windows cannot connect to the printer'. in the following article, phong vu would like to share with readers about 5 ways to fix the error that cannot connect to the above printer.
a shared printer for multiple pcs is a very common thing in an office environment. however, a very common error that interferes with the printing process is 'windows cannot connect to the printer'. in the following article, phong vu would like to share with readers about 5 ways to fix the error that cannot connect to the above printer. - The best 3D printers 2019
 if you are looking for the best 3d printer then you are in the right place. this article will introduce some of the top 3d printing devices for you to choose from.
if you are looking for the best 3d printer then you are in the right place. this article will introduce some of the top 3d printing devices for you to choose from. - Instructions on how to replace printer ink at home in the simplest way
 replacing printer ink is a very simple but extremely important task to ensure the best printed text. discover the fastest way to replace printer ink with hacom here!
replacing printer ink is a very simple but extremely important task to ensure the best printed text. discover the fastest way to replace printer ink with hacom here! - Causes and solutions for blurry printer problems
 printer blur is a problem that many users often encounter due to different causes of ink and components. let's explore with hacom right here.
printer blur is a problem that many users often encounter due to different causes of ink and components. let's explore with hacom right here.










 How to Install a New Processor
How to Install a New Processor How to Format a Flash Drive
How to Format a Flash Drive How to Format a DVD–RW Disc
How to Format a DVD–RW Disc How to Clean a Computer/LCD Screen
How to Clean a Computer/LCD Screen How to Add an HP Printer to a Wi Fi Network
How to Add an HP Printer to a Wi Fi Network How to Replace Magic Mouse Wireless Mouse Battery
How to Replace Magic Mouse Wireless Mouse Battery