How to fix Print Spooler Error on the printer
Printer is an indispensable device for students, students and office workers to use in printing documents. But sometimes you encounter problems caused by some printer errors, of which the Print Spooler error will cause the printer's operation to stop, which takes time and affects the work of people. use. To fix this error, please refer to the article below.
1. Cause of Print Spooler error
- The main cause is due to driver file error or wrong printer configuration.
- Due to destructive virus causing error spoolsv.exe file.

2. How to fix the printer's Print Spooler error
- Delete corrupted Print Spooler files
Step 1: Press Windows + R combination and type services.msc, press Enter.

Step 2: In the listed services, stop the Print Spooler service by right-clicking> Select Stop.
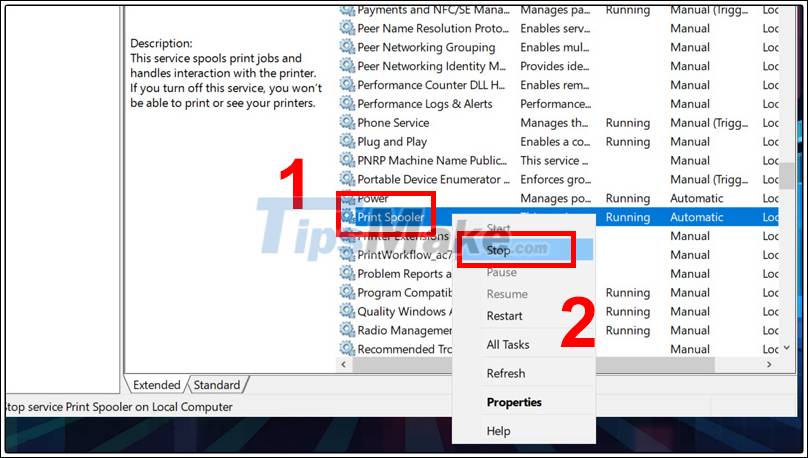
Step 3: Make access to the Printers folder as follows:
Select Local Disk C> Press Windows> Press System32> Press Spool> Click Printers. Then select all the files and delete them, leave them blank and close Windows Printers.
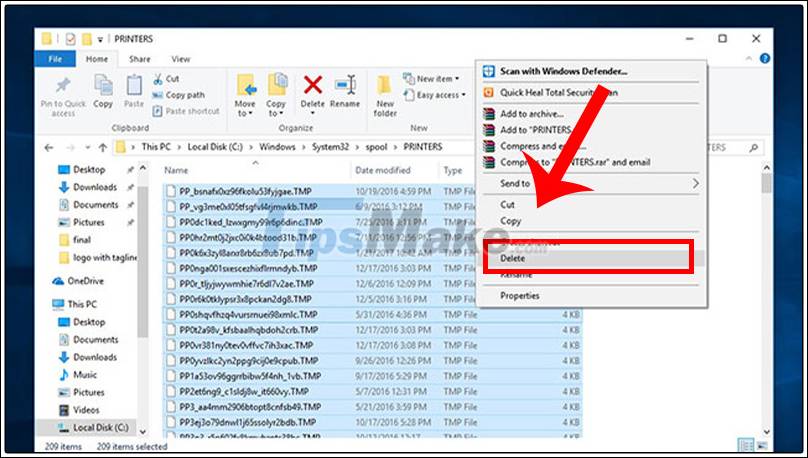
Note: Do not delete the PRINTERS folder. Just delete its content.
- Change the Print Spooler service to Automatic
Note: The instructions for Windows 10 other versions do the same
Step 1: Type services.msc into Search.

Step 2: In the interface of the services, right-click Print Spooler and select Properties.

Step 3: In the General tab> Click Stop> At Startup type, select Automatic mode.
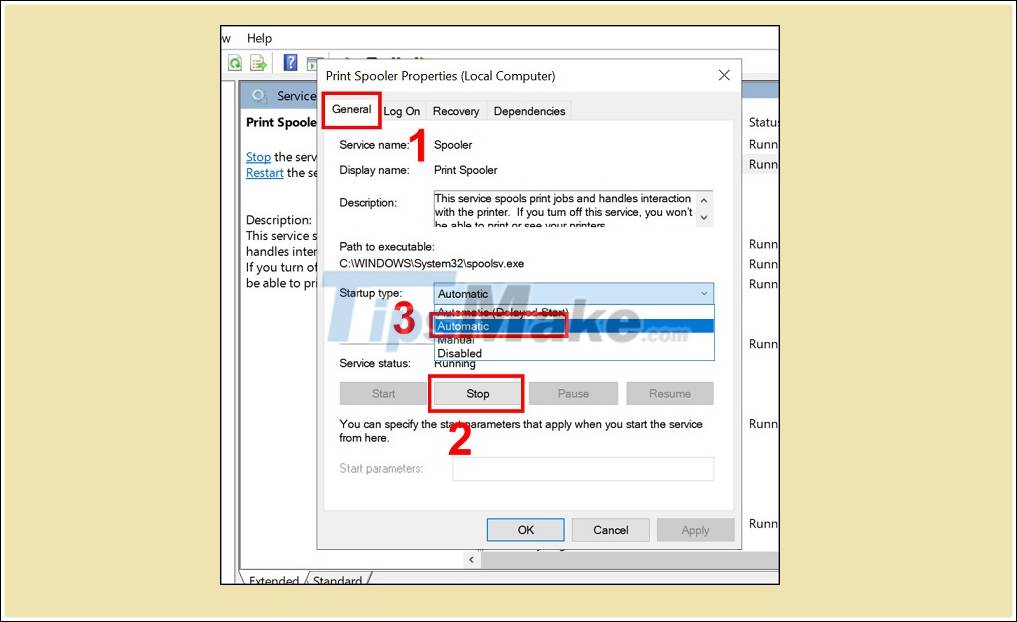
Step 4: Then click Apply to save> Click Start to run. Then wait a few seconds for the Print Spooler to restart and it's done.

Step 5: Then you go back to the Services interface and see the Print Spooler running in Automatic mode.

You then restart your computer for the setting to take effect.
- Reinstall printer driver
Step 1: Press the Windows + X key combination and click Device Manager.

Step 2: Expand Printer drivers, right-click the printer> Select Uninstall device.

Step 3: Now, install the latest printer driver for Windows 10 from manufacturer's website.
- Install the printer driver to Compatibility mode
If the printer driver is not compatible with Windows 10 then you should try to install the driver in Compatibility mode.
Step 1: Right-click on the printer driver that you downloaded from the manufacturer's website> Select Properties.

Step 2: In the Properties window, go to the Compatibility tab. Here, select Run this program in compatibility mode for> Select Windows 7 in the drop-down menu.

Step 3: Click Apply> Select OK then restart the machine and see if the problem has been resolved.

- Edit Registry
Step 1: Press the Windows + R key combination to open the Run dialog box, then enter the word regedit and click OK.

Step 2: From Registry Editor, select HKEY_LOCAL_MACHINE> Open the SYSTEM folder.

Step 3: Go to the CurrentControlSet folder and select Control.
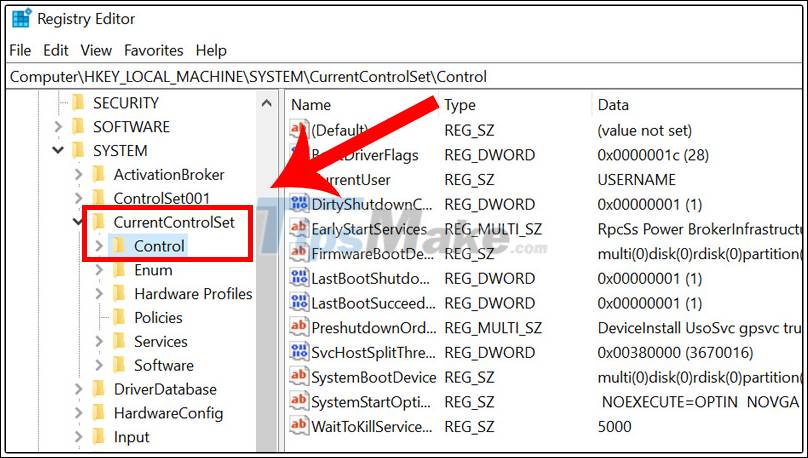
Step 4: Continue to the Print folder, choose Environments.

Step 5: Finally go to Windows x64> Select Print Processors.

Step 6: Delete all keys except winprint.

Now, close Registry Editor and restart Windows.
The last article has guided you how to fix the Print Spooler error of the printer simply and quickly. I wish you all success!
You should read it
- Steps to disable Print Spooler on Windows 10
- How to restart the Print Spooler service on Windows
- Common printer errors and how to fix them
- Why the printer cannot print and how to fix it
- What is 'Spooler SubSystem App' and why run on the computer?
- Printer error says Ready To Print but cannot print and how to fix it
- Brother printer error Print unable 0B - Causes and ways to fix Print unable 0B error
- How to fix offline errors of printers on Windows 10
May be interested
- Defender for Identity detects PrintNightmare vulnerability, reducing risk for Print Spooler
 microsoft helped defender for identity detect the printnightmare exploit to help the security operations team detect hacker attacks.
microsoft helped defender for identity detect the printnightmare exploit to help the security operations team detect hacker attacks. - How to fix offline errors of printers on Windows 10
 the computer's offline printer error is a frequent error, even if the user has turned on the device and connected the printer to the computer.
the computer's offline printer error is a frequent error, even if the user has turned on the device and connected the printer to the computer. - Answer about ink
 print users are also interested in the cost of each printed page, as well as concerns about unexpected ink runs out. the following are questions about ink, which users often set out during use.
print users are also interested in the cost of each printed page, as well as concerns about unexpected ink runs out. the following are questions about ink, which users often set out during use. - Printer error says Ready To Print but cannot print and how to fix it
 in the process of printing, one of the most common errors is that the printer says ready to print but cannot print. here are instructions on how to fix the above error.
in the process of printing, one of the most common errors is that the printer says ready to print but cannot print. here are instructions on how to fix the above error. - Steps to fix printer error that can only print 1 page
 the error of the printer only printing 1 page and then stopping usually comes from the system or the driver, fixing this error is usually quite simple, you can refer to the ways below.
the error of the printer only printing 1 page and then stopping usually comes from the system or the driver, fixing this error is usually quite simple, you can refer to the ways below. - PrintNightMare vulnerability patch is flawed, attackers can still 'break through'
 yesterday, microsoft released a patch for the printnightmare zero-day vulnerability. this bug allows attackers to remotely execute code on fully patched print spooler devices.
yesterday, microsoft released a patch for the printnightmare zero-day vulnerability. this bug allows attackers to remotely execute code on fully patched print spooler devices. - How to fix the printer error does not receive the print job effectively
 how to fix the printer error does not receive the print job effectively. in the process of using the printer in the office, it is inevitable when there are problems such as the printer does not receive the command. thuthuatphanmem.vn will guide you how to fix printer error not receiving the command n
how to fix the printer error does not receive the print job effectively. in the process of using the printer in the office, it is inevitable when there are problems such as the printer does not receive the command. thuthuatphanmem.vn will guide you how to fix printer error not receiving the command n - Brother printer error Print unable 02 - Causes and ways to fix the error Print unable 02
 you do not understand why brother printer error print unable 02. the article shows the cause and how to fix the brother printer error print unable 02, click to see now!
you do not understand why brother printer error print unable 02. the article shows the cause and how to fix the brother printer error print unable 02, click to see now! - How to fix ink shortage on Canon color printers
 those who need to print photos or print color documents will often choose a color printer like canon for example. however, if you do not use the color printer for a long time, it also leads to dry ink at the nozzles, not enough sharpness, and toner shortage.
those who need to print photos or print color documents will often choose a color printer like canon for example. however, if you do not use the color printer for a long time, it also leads to dry ink at the nozzles, not enough sharpness, and toner shortage. - The printer prints slowly - Causes and effective and quick fixes
 the printer is in normal use but suddenly slows down, not working as fast as before. the article guides how to fix the slow printer error, click to see now!
the printer is in normal use but suddenly slows down, not working as fast as before. the article guides how to fix the slow printer error, click to see now!










 How to fix print streaks, wrong colors on Canon color inkjet printers
How to fix print streaks, wrong colors on Canon color inkjet printers Link to download the most complete printer driver (HP, Canon, Epson ...)
Link to download the most complete printer driver (HP, Canon, Epson ...) How to set a default printer on Windows 10
How to set a default printer on Windows 10 Fix printer error code 0x000006d9
Fix printer error code 0x000006d9 Top 5 quality home printers, the most popular printers
Top 5 quality home printers, the most popular printers How to adjust the Canon 2900 printer in dark and light ink
How to adjust the Canon 2900 printer in dark and light ink