How to stop Google Docs and Sheets from eating up RAM
If your computer slows down when using these applications, there are some easy ways to reduce RAM usage and improve performance.
Restart your computer
Restarting your computer can help reset your browser's state by clearing all resources used while running Google Docs and Sheets. This can free up physical memory (RAM) and other system resources used by these applications.
Turn off offline mode for Google Docs and Sheets
When you enable offline mode for Google Docs and Sheets, your browser will cache files locally for quick access without an internet connection. This can increase RAM usage, especially if you have a lot of offline documents.
That's why disabling offline mode for apps can free up some RAM since documents will now be accessed from Google Drive instead of locally.
To turn off offline mode for Google Docs, click the three-line icon in the upper right corner and select Settings. In the pop-up window, turn off Offline and click OK.

The process of turning off offline mode on Google Sheets and Slides is similar as their home pages have similar interfaces.
Optimize large documents and spreadsheets
The more complex a Google document or spreadsheet is, the more RAM it will need to process, display, and sync properly. By optimizing, you can reduce the physical memory needs of your document or spreadsheet. This can be helpful if your document or spreadsheet is large or you have a limited computer.
To optimize your Google Docs documents, try these steps:
- Remove or reduce any unnecessary or complex text formatting.
- Limit the number of media elements inserted into a document, such as images, videos, and audio files.
- Break large documents into smaller, more manageable documents.
- Resolve comments and suggestions in documents immediately to avoid overloading RAM.
To optimize your Google Sheets spreadsheet, try these steps:
- Remove any complex or unnecessary cell formatting.
- Limit complex formulas and conditional formatting.
- Split data across multiple worksheets and files to distribute the load fairly.
- Use volatile functions sparingly, as their constant updates can consume a lot of RAM.
- As with offline documentation, optimization is key.
Uninstall unnecessary add-ons
Any add-ons you have installed for Google Docs and Sheets can cause them to use more RAM than necessary. Check your installed add-ons and remove any you don't need.

- To remove an add-on, click Extensions > Add-ons > Manage Add-ons.
- Click the 3-dot icon in the top right corner of the add-on card and select Uninstall in the menu.
- Click Uninstall App in the menu that appears to remove the add-on from Google Docs and Sheets.
Clear Google Docs and Sheets cache
As you use Google Docs and Sheets, temporary files and data can build up in your browser's cache. This cached data can cause these apps to use too much RAM.
Clearing your browser cache can remove redundant data. This can reduce Google Docs and Sheets' memory usage as your browser works with fresh data.
In addition to clearing your cache, you should also try to improve your browser's overall performance so it works well with Google Docs and Sheets. For example, you can optimize Google Chrome by updating it, closing any unnecessary tabs and extensions, and turning on memory saver mode.
You should read it
- How to insert Google Sheets tables into Google Docs
- 10 tips to create beautiful Google Docs
- Useful features on Google Office applications that you don't know yet
- The way Google Docs helps you become professional
- Google Docs, Sheets and Slides update the new Material interface
- 5 reasons you should give up Excel and start using Google Sheets
- Tricks using Google Sheets should not be ignored
- Latest updates of Google Docs, Sheets & Slides that you still expect
May be interested
- Google Docs, Sheets, Slides and Sites will be updated to Material Design interface
 yesterday 16/1, google officially announced the application of material design interface in a variety of google docs (documents), google slides (sheets), google slides (slides) and google sites applications (on web platform).
yesterday 16/1, google officially announced the application of material design interface in a variety of google docs (documents), google slides (sheets), google slides (slides) and google sites applications (on web platform). - Inserting Word files into Google Sheets is simple that you may not know
 combining office applications such as microsoft word, excel or google docs, sheets... together to optimize work has become increasingly popular. today's article will show you how to insert word files into google sheets more conveniently and effectively.
combining office applications such as microsoft word, excel or google docs, sheets... together to optimize work has become increasingly popular. today's article will show you how to insert word files into google sheets more conveniently and effectively. - Tricks using Google Sheets should not be ignored
 google sheets is now considered an online version of microsoft excel and is widely used by many people. we can conduct online data storage, perform calculations like when used with excel.
google sheets is now considered an online version of microsoft excel and is widely used by many people. we can conduct online data storage, perform calculations like when used with excel. - Instructions for dividing and merging columns on Google Docs
 when working with the google docs online editing application, in addition to importing content, you sometimes need to perform table processing operations.
when working with the google docs online editing application, in addition to importing content, you sometimes need to perform table processing operations. - How to create graphs, charts in Google Sheets
 google sheets also features a graphical representation, showing the data that are included so that users can change the chart.
google sheets also features a graphical representation, showing the data that are included so that users can change the chart. - How many of the best features have you missed on Google Docs?
 google docs not only has a simple utility for you to edit, edit or share documents, but it also has many other unique features. these features will make your writing faster.
google docs not only has a simple utility for you to edit, edit or share documents, but it also has many other unique features. these features will make your writing faster. - Useful tools to know in Google Docs
 google docs is an online application for writing, editing, managing and sharing powerful google documents. you can consult some of the tips below to use google docs more effectively.
google docs is an online application for writing, editing, managing and sharing powerful google documents. you can consult some of the tips below to use google docs more effectively. - Google redesigned sharing dialogs on Drive, Docs, Sheets, Slides
 google is redesigning an intuitive and easier-to-use sharing dialog for its web applications.
google is redesigning an intuitive and easier-to-use sharing dialog for its web applications. - How to open and create Google Docs with keyboard shortcuts
 suite shortcuts utility will create files docs, google slides, google sheets via shortcuts that we do not need to go directly to the application as before.
suite shortcuts utility will create files docs, google slides, google sheets via shortcuts that we do not need to go directly to the application as before. - How to align spreadsheets before printing on Google Sheets
 before printing spreadsheet data on google sheets, users should adjust the data sheet before printing to get a better layout.
before printing spreadsheet data on google sheets, users should adjust the data sheet before printing to get a better layout.

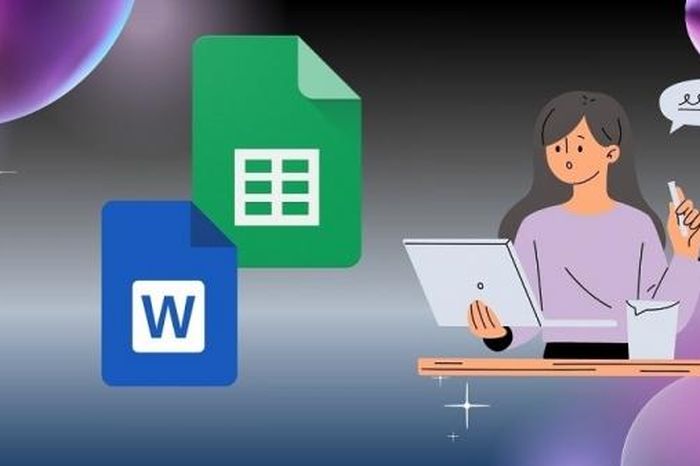








 6 Excel functions to find data quickly
6 Excel functions to find data quickly How to improve PowerPoint slide presentation speed
How to improve PowerPoint slide presentation speed How to create custom templates in Google Docs
How to create custom templates in Google Docs How to use Presenter View in Google Slides
How to use Presenter View in Google Slides The Best Festival Presentation Slide Templates for Google Slides and PowerPoint on Slidesgo
The Best Festival Presentation Slide Templates for Google Slides and PowerPoint on Slidesgo Fix word spacing errors in Word, fix split words and dropped lines
Fix word spacing errors in Word, fix split words and dropped lines