How to insert Google Sheets charts into Google Docs
Google Sheets also has full features to create data tables and draw diagrams similar to Excel. Users can also choose a variety of chart types to represent their data tables, such as pie charts, column diagrams, line charts, etc. Depending on usage needs and chart creation requirements which users choose the type of diagram they need. And after creating a chart on Google Sheets we can completely insert the chart into the content on Google Docs.
Although Google Docs also has the option of creating a column chart, a pie chart, but if you already have a Google Sheets chart, you will be able to insert it into Docs much faster, saving you the time to edit the content. Besides, the viewer is also more convenient to track the content on the same document page when the chart is available, without having to open additional Google Sheets files. The following article will guide you how to insert Google Sheets charts into Google Docs.
- Instructions on how to copy charts from Excel to Word
- How to create graphs, charts in Google Sheets
- Create Excel charts that automatically update data with these three simple steps
- How to link data between spreadsheets in Google Sheets
Instructions to insert Google Sheets into Google Docs
Step 1:
First of all, you need a spreadsheet file that has created a chart on Google Sheets. Then on the Google Docs interface click on the Insert item and then select the Chart section, select the section From the worksheet .
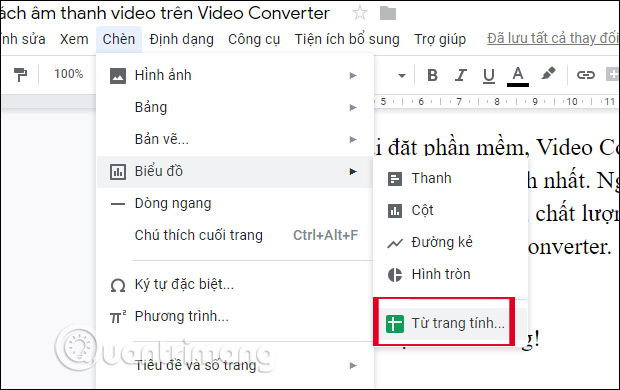
Step 2:
Soon we will see all the existing spreadsheets on the Google Sheets account. You can enter keywords into the search bar to find spreadsheets faster. Or you can choose to arrange data as shown below.

Click on the worksheet to find and click on the Select button below to proceed to insert content.

Step 3:
We will then see the graph displayed in the Google Docs interface. Below users should check the Link to Spreadsheet to update all changes in the data and charts in the Sheets file that users insert into the content. Click on the chart and select Enter to insert.

As a result, we will have the chart inserted into the content of Google Docs as shown below.

Step 4:
Clicking on the chart will have the option to immediately open the original document with the data sheet on Google Sheets. If users do not have the need to update the table content or data from Google Sheets to Google Docs, then select Unlink.

Instead of having to re-check the data on Google Sheets and then create the chart on Google Docs, then with the simple operations above we will have a quick chart in the document content. The chart will be updated with data, or even change other chart types when users change on Google Sheets file.
I wish you all success!
You should read it
- How to insert characters on Google Docs
- How to insert mathematical formulas, equations in Google Docs
- How to insert watermark in Google Docs
- How to insert checkboxes on Google Sheets
- How to insert musical note notation in Google Docs
- How to insert Google Drawing into Google Docs
- How to insert Text Box in Google Docs
- How to insert footnotes in Google Docs
May be interested
- How to insert musical note notation in Google Docs
 google docs provides users with a symbol table for us to use and insert symbols into docs documents. for example, you can insert musical notation in google docs.
google docs provides users with a symbol table for us to use and insert symbols into docs documents. for example, you can insert musical notation in google docs. - How to insert the current time into Google Sheets
 to insert the current time into google sheets, we also need to use a separate function or use a keyboard shortcut.
to insert the current time into google sheets, we also need to use a separate function or use a keyboard shortcut. - How to insert special symbols into Google Sheets
 you can still insert special symbols or characters into google sheets with a very simple implementation. users do not need to use additional installation add-ins that can be used right on the computer.
you can still insert special symbols or characters into google sheets with a very simple implementation. users do not need to use additional installation add-ins that can be used right on the computer. - How to insert Text Box in Google Docs
 google docs text box will highlight a content in the document.
google docs text box will highlight a content in the document. - 10 tips to create beautiful Google Docs
 google continuously adds new features to the word processor, including docs, sheets, slides, forms, drawings and apps script. each added feature will increase the ability of google docs to be creative.
google continuously adds new features to the word processor, including docs, sheets, slides, forms, drawings and apps script. each added feature will increase the ability of google docs to be creative. - How to insert Google Drawing into Google Docs
 google drawing drawings can be inserted on other drafting tools to serve a variety of presentation needs.
google drawing drawings can be inserted on other drafting tools to serve a variety of presentation needs. - How to insert link links in Google Docs documents
 inserting links in textual content google docs lets you access the web more quickly, easily or cite articles in google docs at any time.
inserting links in textual content google docs lets you access the web more quickly, easily or cite articles in google docs at any time. - Latest updates of Google Docs, Sheets & Slides that you still expect
 google has just introduced many new features for its docs, sheets, and web version slides that make it easier to work and edit online group documents.
google has just introduced many new features for its docs, sheets, and web version slides that make it easier to work and edit online group documents. - How to create an image frame on Google Docs
 when adding a photo frame on google docs, it makes the image stand out better than the usual insert.
when adding a photo frame on google docs, it makes the image stand out better than the usual insert. - Google Docs, Sheets and Slides update the new Material interface
 google recently launched a new material design style interface for a series of g suite applications on the web platform including google docs, sheets and slides.
google recently launched a new material design style interface for a series of g suite applications on the web platform including google docs, sheets and slides.










 How to adjust the size of PowerPoint photos automatically
How to adjust the size of PowerPoint photos automatically How to repeat the title bar in the Word list table
How to repeat the title bar in the Word list table How to insert WordArt in Excel
How to insert WordArt in Excel How to insert calendars into PowerPoint
How to insert calendars into PowerPoint How to insert a Word document into an Excel file
How to insert a Word document into an Excel file How to open Word documents black background
How to open Word documents black background