How to create custom templates in Google Docs
This will remove the limitations of pre-made templates, allowing you to create templates for specific purposes, such as company flyers, internal communication materials, etc. Here are instructions for creating custom templates in Google Docs.
How to Create Custom Templates in Google Docs
Step 1:
In the Google Docs interface, users click on Blank document to perform.
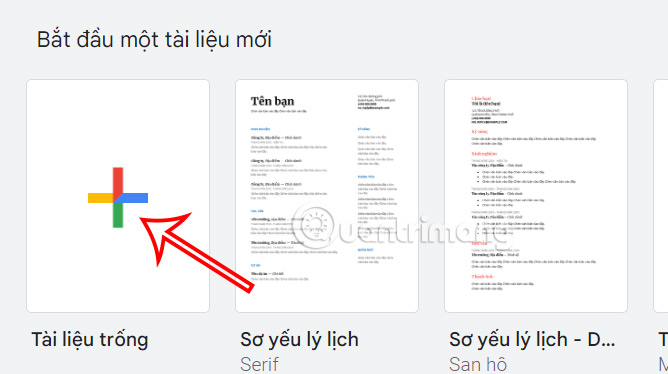
Step 2:
You'll name this custom Google Docs template. Next, click the File button and select Page Setup to make adjustments.
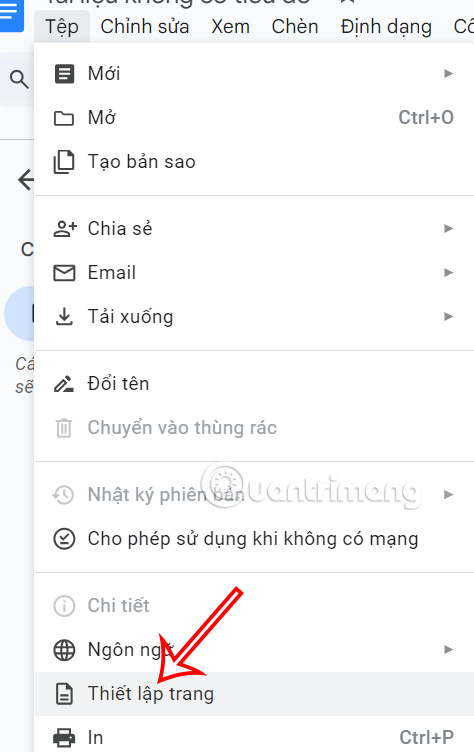
Displaying the new interface, we will adjust the margins for Google Docs, choose the Google Docs text background color if desired.
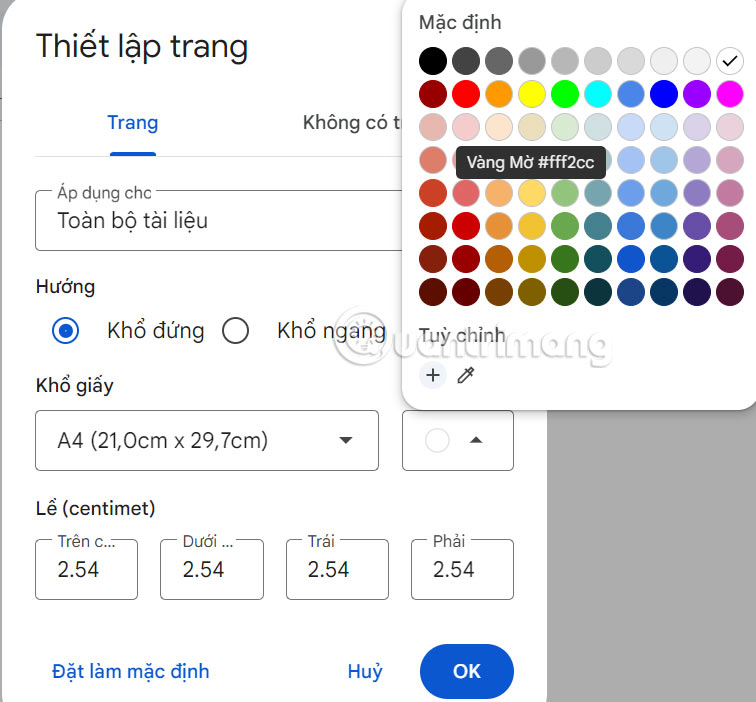
Step 3:
Next, you add titles to the document, adjust the text format depending on the purpose of creating a custom template in Google Docs for the content you need.
Then you insert other content such as logo to Google Docs document.

Step 4:
Click File and select Make Copy from the list shown below.

We will create a copy of this document template and then click Create a copy below. In addition, users have some options to share this custom template on Google Docs. So next time you can use this copy as a text template.

With the free version of Google Docs, we do not have the option to save custom templates, so we will use it through the above step. If you use a Google Workspace account, it is simpler. We return to the Docs homepage and select Template Library. Then the user clicks on the name of the business or organization that you registered an account for. Click Submit template then click Select document and select the custom Google Docs template that has been created for members to review.
You should read it
- How many of the best features have you missed on Google Docs?
- Useful tools to know in Google Docs
- How to stretch line spacing in Google Docs
- How to insert link links in Google Docs documents
- How to create an alternative phrase in Google Docs
- How to create a Google Docs icon on your computer
- 10 tips to create beautiful Google Docs
- Surprise: Google Docs editing tool is the most popular messaging app for American teenagers
May be interested
- How to start using Google Docs on mobile devices
 google docs has become a popular tool for anyone who needs to create documents. many people are familiar with the desktop version of this application. currently, google docs has become an indispensable tool.
google docs has become a popular tool for anyone who needs to create documents. many people are familiar with the desktop version of this application. currently, google docs has become an indispensable tool. - Instructions for dividing and merging columns on Google Docs
 when working with the google docs online editing application, in addition to importing content, you sometimes need to perform table processing operations.
when working with the google docs online editing application, in addition to importing content, you sometimes need to perform table processing operations. - How many of the best features have you missed on Google Docs?
 google docs not only has a simple utility for you to edit, edit or share documents, but it also has many other unique features. these features will make your writing faster.
google docs not only has a simple utility for you to edit, edit or share documents, but it also has many other unique features. these features will make your writing faster. - Useful tools to know in Google Docs
 google docs is an online application for writing, editing, managing and sharing powerful google documents. you can consult some of the tips below to use google docs more effectively.
google docs is an online application for writing, editing, managing and sharing powerful google documents. you can consult some of the tips below to use google docs more effectively. - How to create folders for documents in Google Docs
 you don't have to open google drive to create a new folder containing your google docs documents. this is completely doable right in the google docs interface.
you don't have to open google drive to create a new folder containing your google docs documents. this is completely doable right in the google docs interface. - Learn about custom variables in Google Analytics
 custom variables are name-value pair tags (name-values) that you can insert into your code to refine google analytics tracking.
custom variables are name-value pair tags (name-values) that you can insert into your code to refine google analytics tracking. - Some tips when using Google Docs
 using shortcuts, drag-and-drop features, creating shortcuts for google docs, restoring old versions of documents and quick translation will help you work with google docs more effectively. you can consult some of the tips below to use google docs more effectively.
using shortcuts, drag-and-drop features, creating shortcuts for google docs, restoring old versions of documents and quick translation will help you work with google docs more effectively. you can consult some of the tips below to use google docs more effectively. - How to create custom functions in Google Sheets
 if you need to go beyond what google sheets integrates, creating a custom function would be a useful solution. custom functions are pieces of code that perform actions on the worksheet.
if you need to go beyond what google sheets integrates, creating a custom function would be a useful solution. custom functions are pieces of code that perform actions on the worksheet. - How to create links for content in Google Docs
 you can completely create links for any specific content in docs, such as creating links for bookmarks in google docs, creating links for headers in google docs,....
you can completely create links for any specific content in docs, such as creating links for bookmarks in google docs, creating links for headers in google docs,.... - How to share links to Google Docs in PDF format
 google docs now allows users to edit their sharing links to provide documents in pdf format.
google docs now allows users to edit their sharing links to provide documents in pdf format.










 How to use Presenter View in Google Slides
How to use Presenter View in Google Slides The Best Festival Presentation Slide Templates for Google Slides and PowerPoint on Slidesgo
The Best Festival Presentation Slide Templates for Google Slides and PowerPoint on Slidesgo Fix word spacing errors in Word, fix split words and dropped lines
Fix word spacing errors in Word, fix split words and dropped lines How to create QR codes for PDF, Word, Excel documents for free, super fast
How to create QR codes for PDF, Word, Excel documents for free, super fast How to get data from web into Excel
How to get data from web into Excel How to remove underline in Word, remove red and green underline under words
How to remove underline in Word, remove red and green underline under words