Useful features on Google Office applications that you don't know yet
If you search for and choose a tool to edit office content, there must be a lot of people looking to online Google Office application. You have complete support for writing text content with Google Docs, making statistics tables with Google Sheets, performing slideshows with Google Slides, or archiving in sync with Google Drive. In addition to the basic features mentioned above, Google Office applications have many other useful hidden features that we do not know.
1. Data sheets on Google Sheets:
Google Sheets has more Explore tools used to automatically analyze columns or rows to determine whether any data can be presented as a chart or not.
In the data sheet on Google Sheets, when we click on a column of data that appears in the blue Explore section as shown below, it will be able to present in the form of a chart.
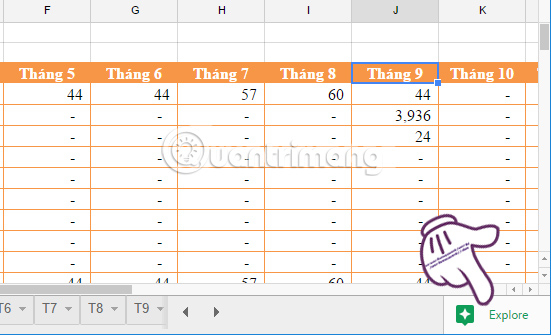
When you click on that item, a window appears to the right of the spreadsheet interface, with graphs created from the data contained in the spreadsheet.

If when you click on the data table the Explore item turns gray, meaning there will be no data chart.

2. Automatic layout on Google Docs:
In the Tools section of the Google Docs toolbar, we click on the Document outline item. Soon the outline of the document will appear. When we enter the content or the title format for the text content, the outline of the document is automatically created.

When we enter the titles for the content, the navigation bar that appears on the left of the document will display a list of titles. You just need to click on the title in the list, the cursor will automatically jump to the corresponding content.
3. Google Maps map on Google Drive:
A Google My Maps map application is built into Google Drive, but few people pay attention. At the main interface of Google Drive, we click on the New item , then select More and select Google My Maps .

In this map, we can create our own maps such as creating walking itineraries, frequently visited places, . and then can save the day on Google Drive to share with friends Or you can let your friends take part in editing.

4. Set up data privacy on Google Drive:
Usually if you leave public mode and send a link to share Google Drive data to friends, they can proceed to download or copy as you like. However, users can also set up privacy mode for Google Drive data, disable downloading, printing documents or spreadsheets, or not sharing with others.
Step 1:
At the interface on Google Drive, we will click the right mouse button on the document that wants to set up the word separately and then select the Share item.

Step 2:
Next to the Share with others interface, click on the Advanced button below.

Step 3:
In the Sharing settings view , we will look down at the Owner settings section, check both options below, including:
- Prevent editors from changing access and adding new people: prevent any form of editing from others.
- Disable options to download, print, and copy for commenters and viewers: do not allow downloading, printing or copying and commenting.
Finally click Save Changes below to save the changes.

5. Drag and drop files on Google Drive:
This operation is extremely simple, but not everyone pays attention to using it more conveniently. When you access Google Drive in the browser, to download the file just drag and drop into a folder or list on Google Drive.

6. Create eBooks on Google Docs:
Right on Google Docs has built-in file creation feature with .epub extension for e-books or eBooks . Users can create with any content, or images in that ebook.
In the text content on Google Docs, we click the File button, select Download as section and select EPUB Publication (.epub) .

7. Quick comments on Google Docs:
In any content on Google Docs, users can write comments for any text, or text if desired.
Step 1:
First of all, you need to black out the text or image content to comment , then a small icon to the right of the interface will appear as shown below.

Step 2:
When we click on the icon, a small frame will appear. Here, we can enter comments for the highlighted content . Click Comment to save.

And that comment will always appear on the text content and right at the location we marked. To edit the comment, click on the 3 dots icon and select Edit or Delete as you like.

8. Create voice text Google Docs:
Google Docs on Chrome browser can turn all the words you say into text, and automatically import content. At the text editor interface, click on Tools and select Voice typing .

9. Find content by Google Docs expression:
On Google Docs users can also search for content in documents using expressions and characters instead of just searching with words or phrases as before.
Step 1:
At the text interface, click the Edit item and select Find and Replace .

Step 2:
Next, we will select Match using regular expressions and click on Help .

Soon we will be transferred to a new interface, with the list of supported expressions searched in Regular expressions .

Above are some of the useful features on Google Office applications including Google Docs, Google Sheet and on Google Drive. Hopefully with this article, we will be able to take advantage of these features in the process of handling content, spreadsheets and documents to be more effective.
Refer to the following articles:
- How many of the best features have you missed on Google Docs?
- List of common shortcuts for Google Sheets on computers (Part 1)
- Create and share office documents on Facebook with Docs
I wish you all success!
You should read it
- Instructions for dividing and merging columns on Google Docs
- Tricks using Google Sheets should not be ignored
- Instructions to install the utility on Google Docs
- How to insert Google Sheets charts into Google Docs
- How many of the best features have you missed on Google Docs?
- The way Google Docs helps you become professional
- How to create graphs, charts in Google Sheets
- How to insert Google Sheets spreadsheets into Google Docs
May be interested
- Applications that read Excel files on iPhone / iPad quality
 for more convenient workflow, we can directly create excel file right on ios devices. therefore, the use of applications with the feature to read excel files on iphone / ipad is essential.
for more convenient workflow, we can directly create excel file right on ios devices. therefore, the use of applications with the feature to read excel files on iphone / ipad is essential. - How to recover a corrupted or lost Word 2016 document
 have you ever had trouble opening word .doc or .docx files? or even if you lose the file completely. in these cases you don't need to worry too much because you can still restore these documents without having to install any 3rd party software or applications.
have you ever had trouble opening word .doc or .docx files? or even if you lose the file completely. in these cases you don't need to worry too much because you can still restore these documents without having to install any 3rd party software or applications. - How to create a password, enhance the security of PDF files?
 pdf is now one of the most commonly used files for presenting content or sharing documents. however, security issues for these pdf files are always noticed by many people. users can set security mode for pdf files in many different ways.
pdf is now one of the most commonly used files for presenting content or sharing documents. however, security issues for these pdf files are always noticed by many people. users can set security mode for pdf files in many different ways. - Instructions for checking English on Word by Grammarly
 grammarly is an effective english test tool for microsoft office. when used, we can check for errors related to spelling, grammar, or punctuation, to help users get the most accurate and standard english text.
grammarly is an effective english test tool for microsoft office. when used, we can check for errors related to spelling, grammar, or punctuation, to help users get the most accurate and standard english text. - Guidelines for importing Chemistry formulas in Excel
 entering chemistry formulas in excel spreadsheets helps us to handle formulas more easily, especially for those who often have to work with chemistry or with math when they have the above index, the index below.
entering chemistry formulas in excel spreadsheets helps us to handle formulas more easily, especially for those who often have to work with chemistry or with math when they have the above index, the index below. - Instructions for searching and replacing in Excel tables
 with excel spreadsheets containing hundreds and thousands of data, search and replace by formula will help us save a lot of time, increase work efficiency compared to manual methods.
with excel spreadsheets containing hundreds and thousands of data, search and replace by formula will help us save a lot of time, increase work efficiency compared to manual methods.






 Some basic features of Google Docs
Some basic features of Google Docs 7 good choices replace Microsoft Office
7 good choices replace Microsoft Office Google Drive adds 6 new features
Google Drive adds 6 new features 3 exciting new features coming soon in the new Office application
3 exciting new features coming soon in the new Office application Microsoft 'webized' Office applications
Microsoft 'webized' Office applications